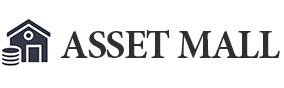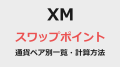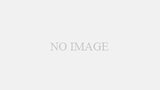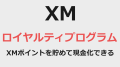日本人トレーダーから大人気の海外FX業者「AXIORY」は、リアル口座と全く同じ機能を試せるデモ口座を用意しています。
「AXIORYの使い勝手ってどんな感じなんだろう?」
「MT4だけでなくcTraderも試してみたい!」
といった人もいらっしゃるでしょう。
そんな人はAXIORYのデモ口座を開設して、実際に触ってみるのが一番です。
そこで今回は、AXIORYのデモ口座開設の流れや、各プラットフォームの導入方法などを分かりやすく解説していきます。
この記事を読めば、デモ口座を使ってAXIORYのリアル口座と同じ感覚で取引を試せるようになるので、これから利用しようか悩んでいる人はぜひチャレンジしてみてくださいね。
AXIORYのデモ口座開設の流れを確認しよう
まずは公式サイトにアクセスして上部メニュー「取引条件」→「デモ口座」の順にクリックします。
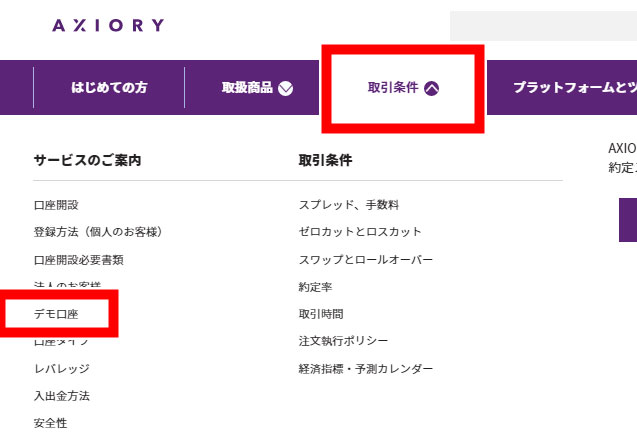
デモ口座開設の紹介画面に移動したら「デモ口座を開設する」というボタンを選択。
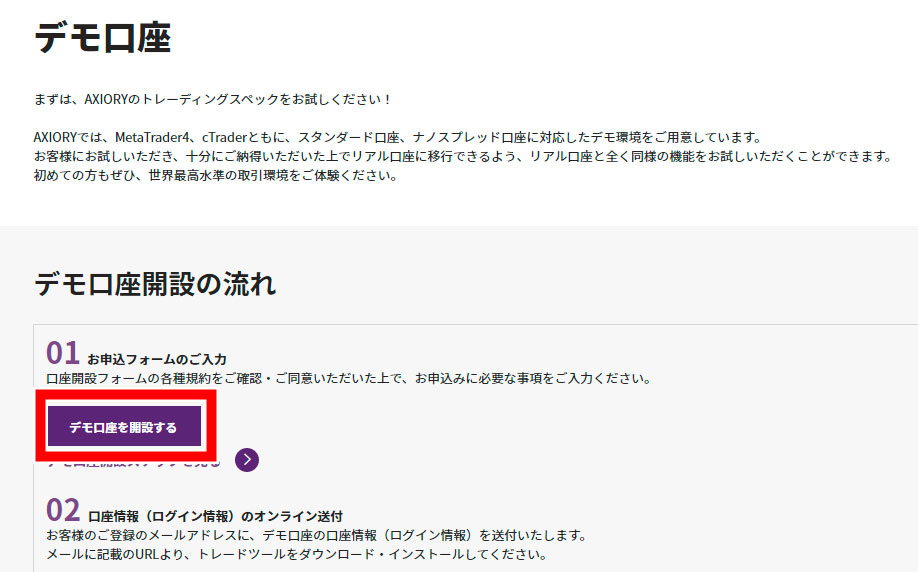
申込画面が開かれるので、次の7項目を記入していきましょう。
| アカウント設定 | 個人口座または法人口座を選びます。 |
|---|---|
| 名前 |
アルファベットで入力します。 例:Taro Yamada |
| メールアドレス | 登録情報が送られてくるので、打ち間違えのないように気をつけてください。 |
| 居住国 | JapanのままでOKです。 |
| 電話番号 | 国際電話コードはそのままで、連絡を取れる電話番号を入力しましょう。携帯電話でも大丈夫です。 |
| パスワード | 任意のパスワードを入力してください。 |
これらを記入し終えたら「プライバシーポリシーの同意」にチェックを入れて「取引を開始する」をクリックします。
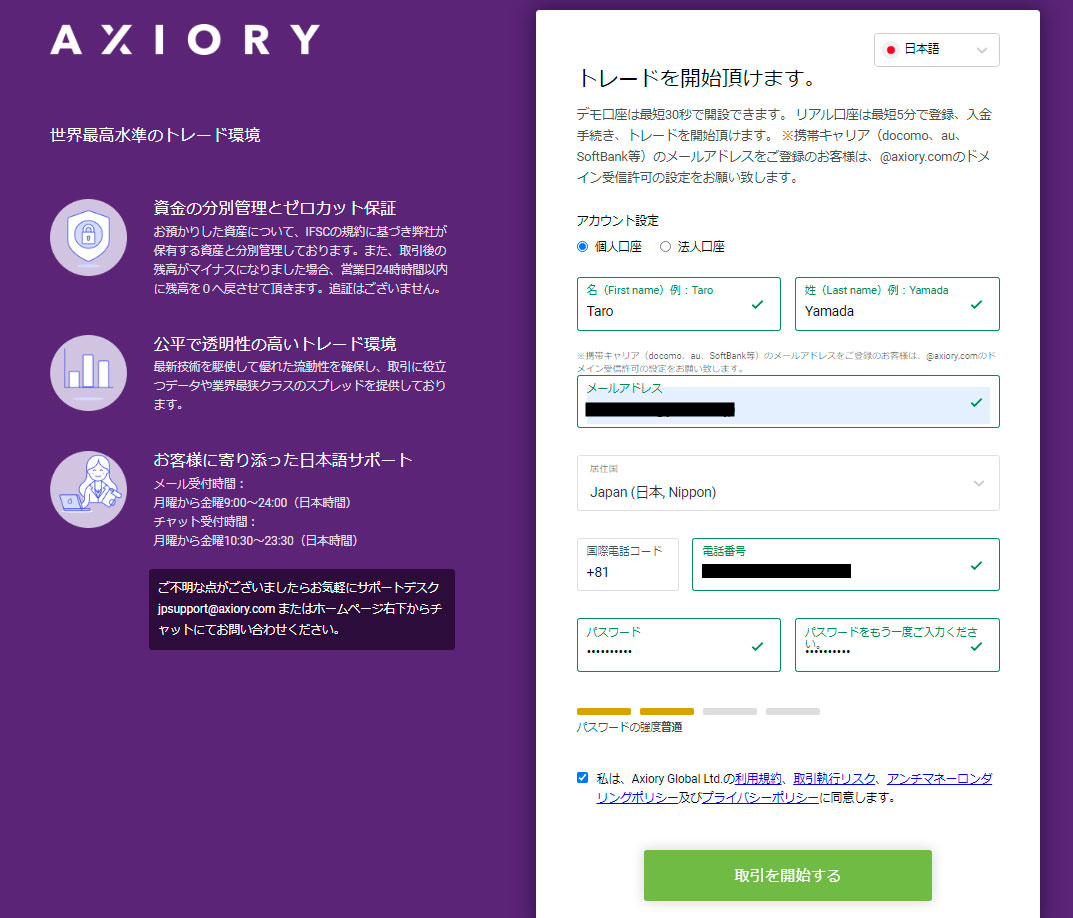
自動的にログイン画面へと移動します。
先程登録したメールアドレスとパスワードを入力して「ログイン」をクリックしましょう。
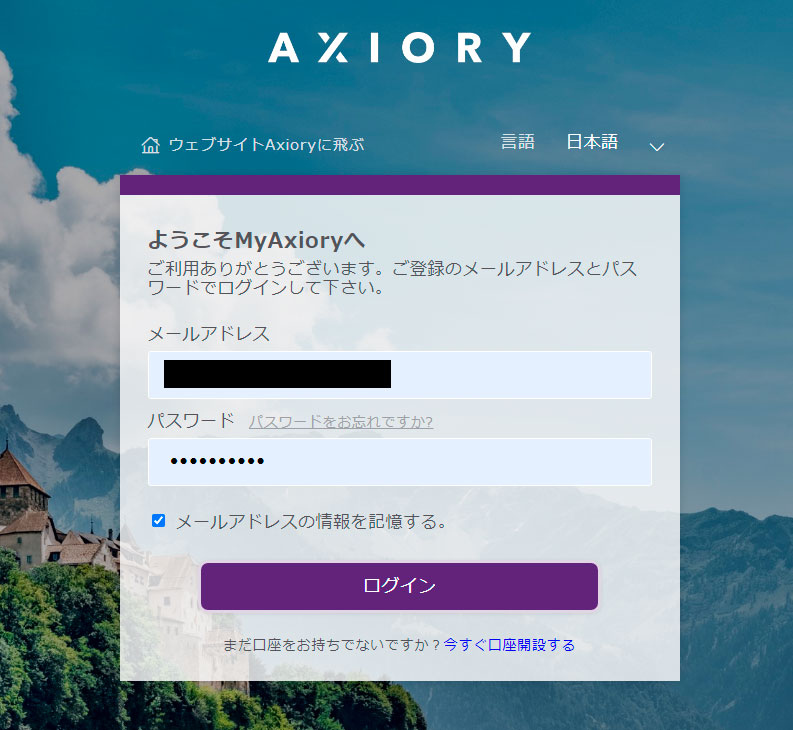
ログインすると希望のアカウントタイプを選択する画面が表示されるので「デモ口座の開設」をクリック。
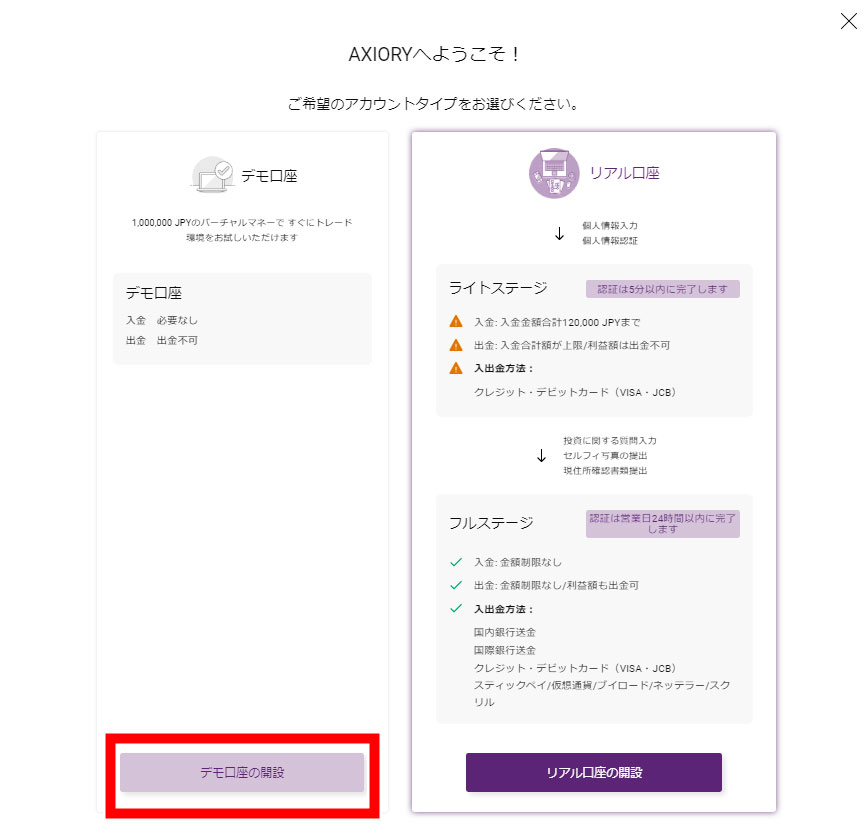
アカウント設定画面が表示されます。
次の4項目を設定しましょう。
| レバレッジ | 1、10、25、50、100、200、300、400倍から選べます。 |
|---|---|
| プラットフォーム | MT4、cTraderの2つから選べます。 |
| 通貨 | JPY(日本円)、USD(米ドル)、EUR(ユーロ)の3通貨から選べます。 |
| 口座タイプ | ナノスプレッド、スタンダードの2つから選べます。 |
これらを設定し終えたら「取引を開始する」をクリックしましょう。
今回はプラットフォームをMT4に指定しました。

するとMT4にログインするための情報が表示されるので、メモ帳などに記録しておきましょう。
また画面右下にMT4のダウンロードリンクも記載されています(後からダウンロードすることも可能です)。
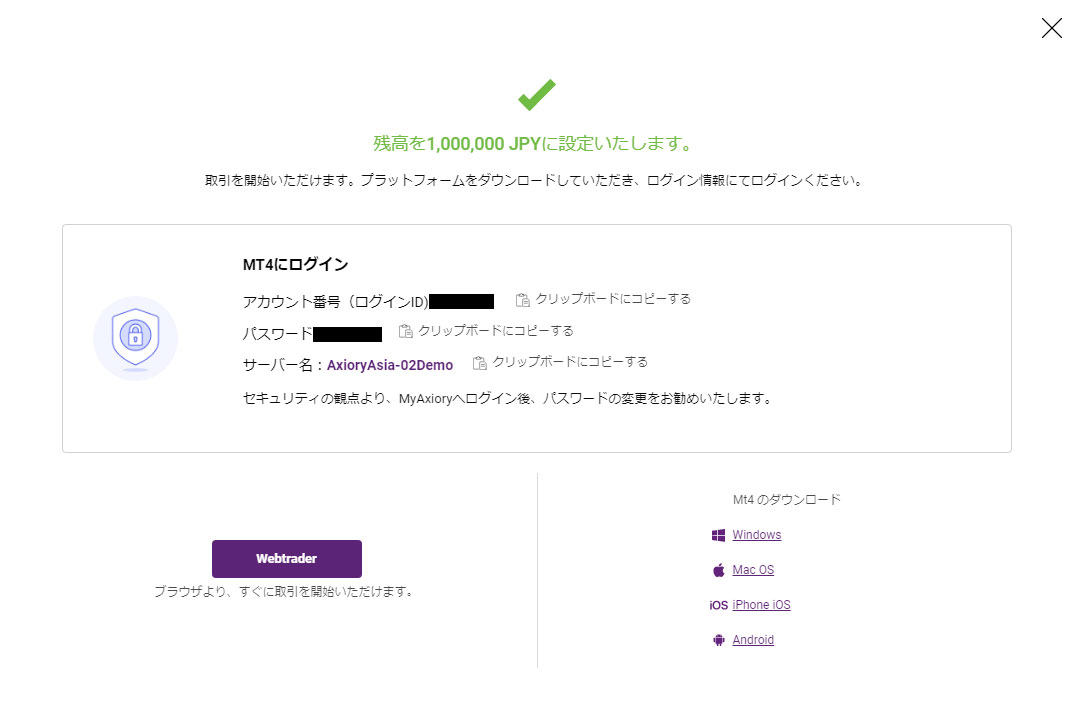
マイページを確認してみると、アカウントにMT4のデモ口座が追加されているのが分かります。
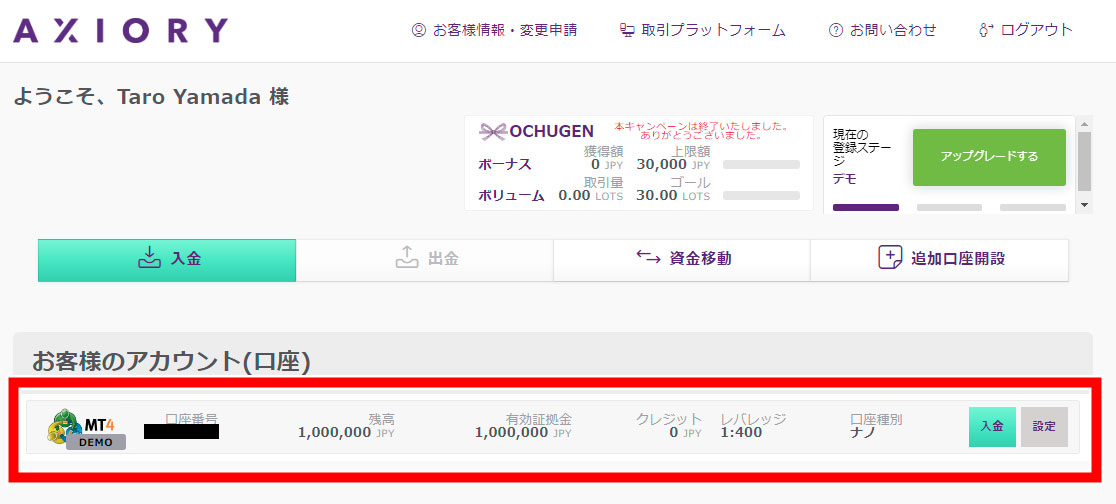
AXIORYのデモ口座でアカウントを追加する方法
AXIORYは1つのデモ口座で複数のアカウントを追加することができます。
例えば…
- MT4とcTraderの両方を試したい
- 複数のレバレッジで運用してみて、成果を比較したい
- ナノスプレッド口座とスタンダード口座を比較したい
といったときに役立ってくれますよね。
アカウントの追加は簡単です。
マイページの右側にある「追加口座開設」をクリック。
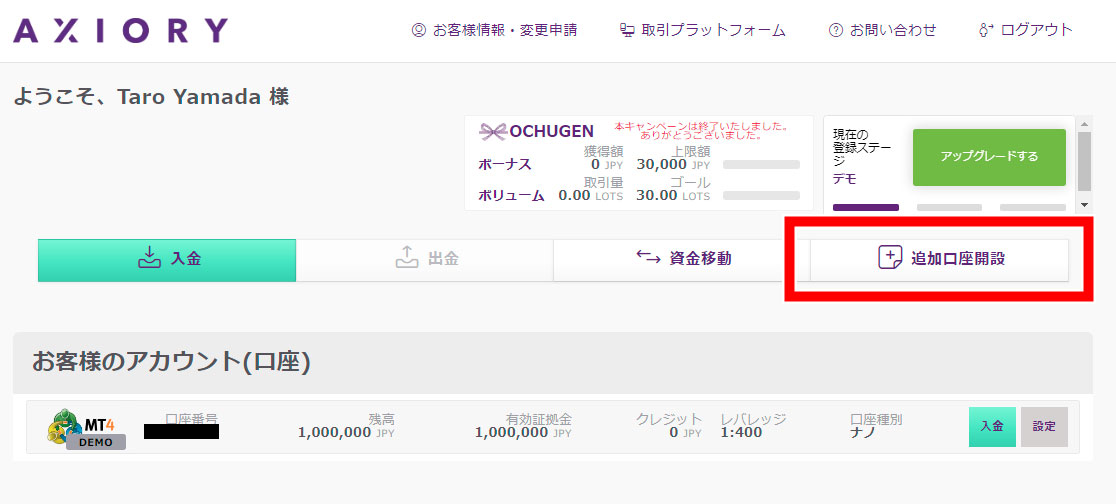
すると「追加口座開設」画面が表示されるので、次の4項目を設定します。
- プラットフォーム
- 口座タイプ
- 通貨
- レバレッジ
設定したら「追加口座開設」をクリックしましょう。
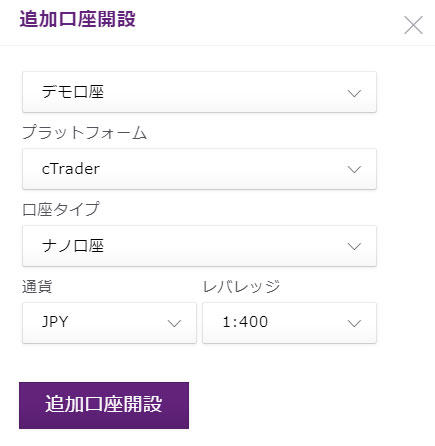
無事にアカウントが追加されました。
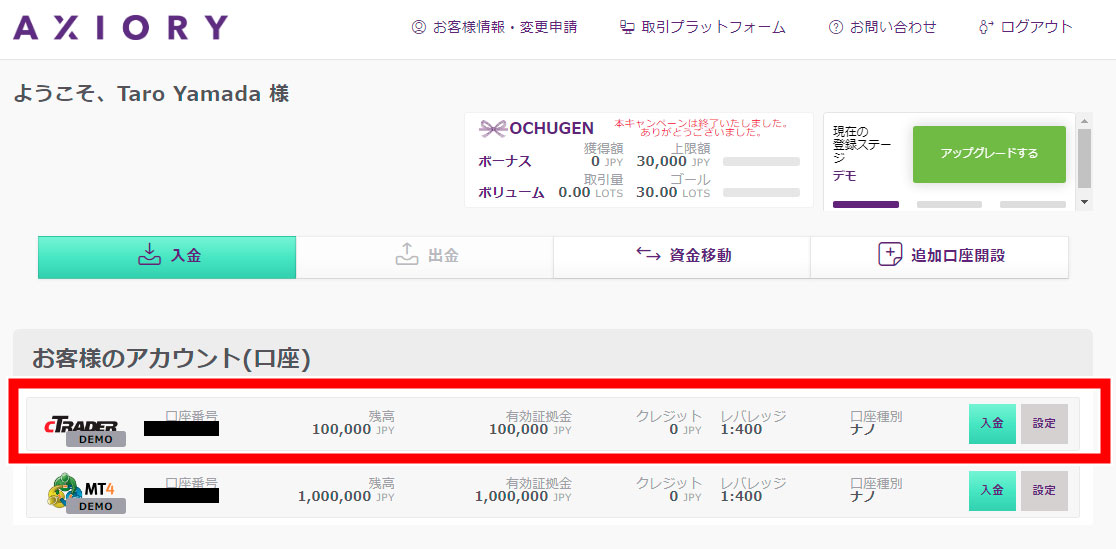
AXIORYのデモ口座のログイン情報はメールで送られてくる
MT4、cTraderともに、デモ口座でログインするには…
- ID
- パスワード
- サーバー
を入力しなくてはなりません。
これらはアカウント追加時に、登録メールアドレス宛に送られてくるので大事に保管しておくようにしましょう。
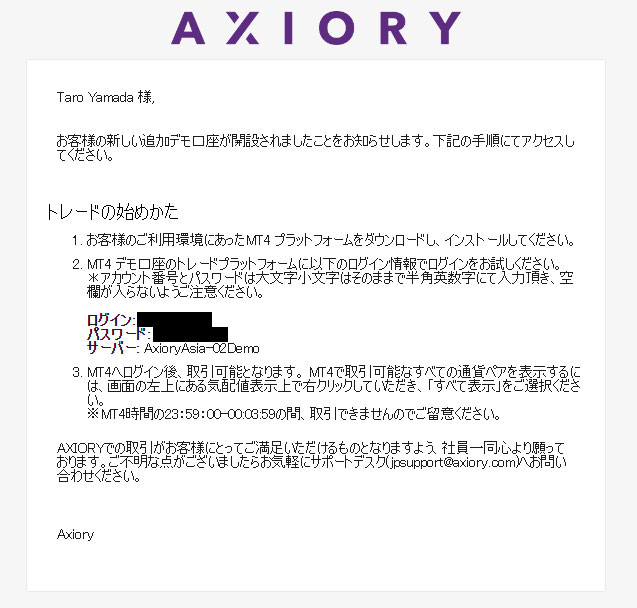
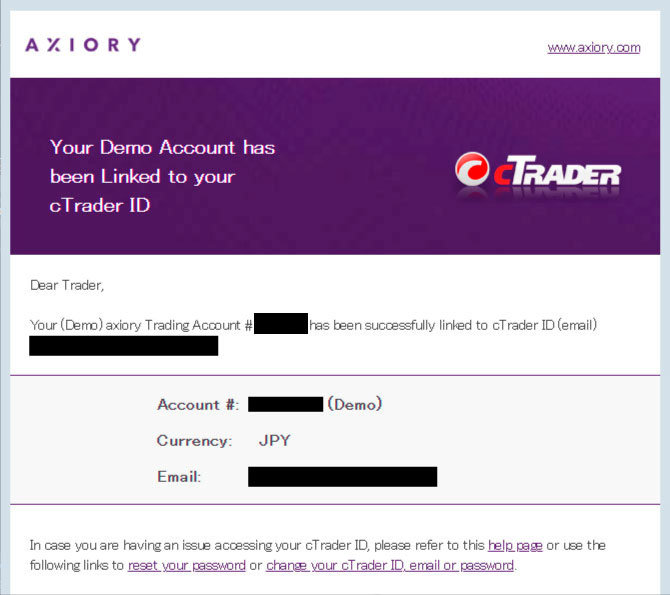
また、cTraderはデモアカウントを有効化させるために、届いたメールから確認作業を行わなくてはなりません。
件名「Welcome to cTrader ID」というメールを開き「Confirm cTrader ID」をクリック。
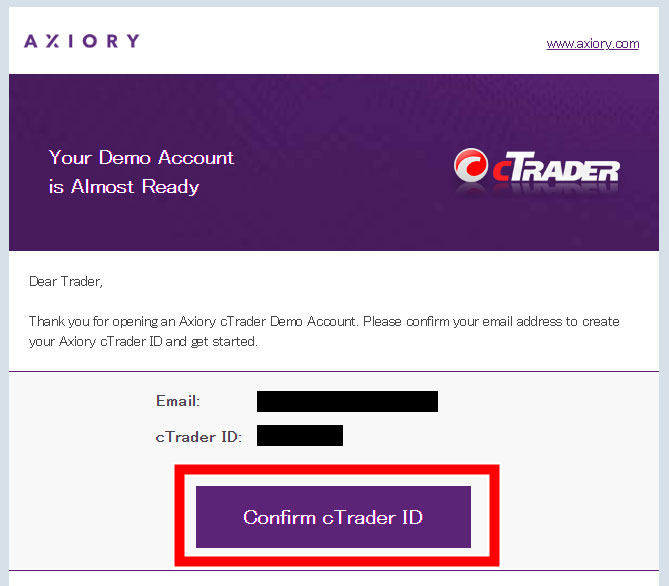
セットアップ画面が表示されるので、任意のパスワードを入力して「Set Password」をクリックします。
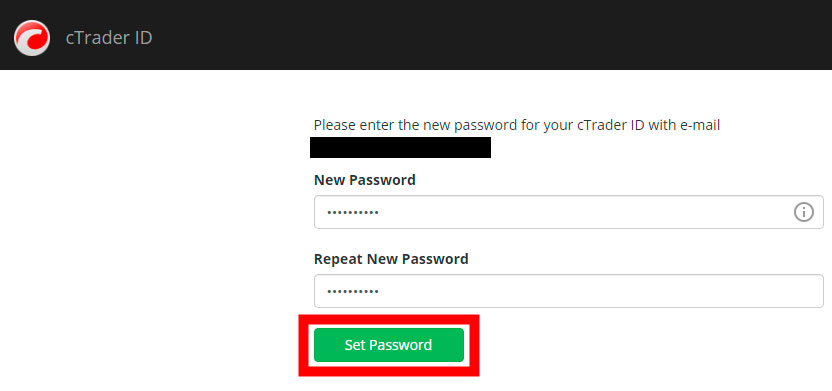
「Password set successfully」と表示されれば無事に完了です。
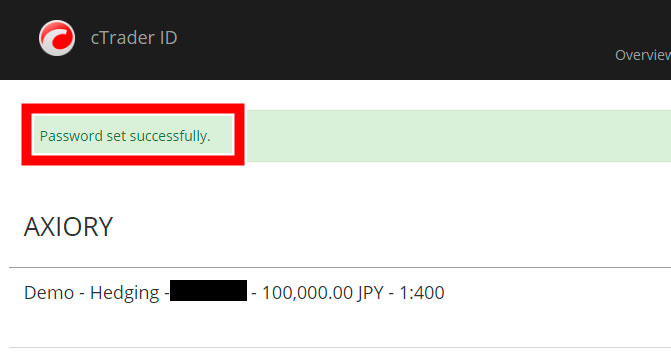
AXIORYのデモ口座でMT4デモトレードを始めるまでの流れ
次はAXIORYのデモ口座で、実際にMT4でデモトレードを行うまでの流れをみていきましょう。
マイページ上部メニューにある「取引プラットフォーム」をクリックします。
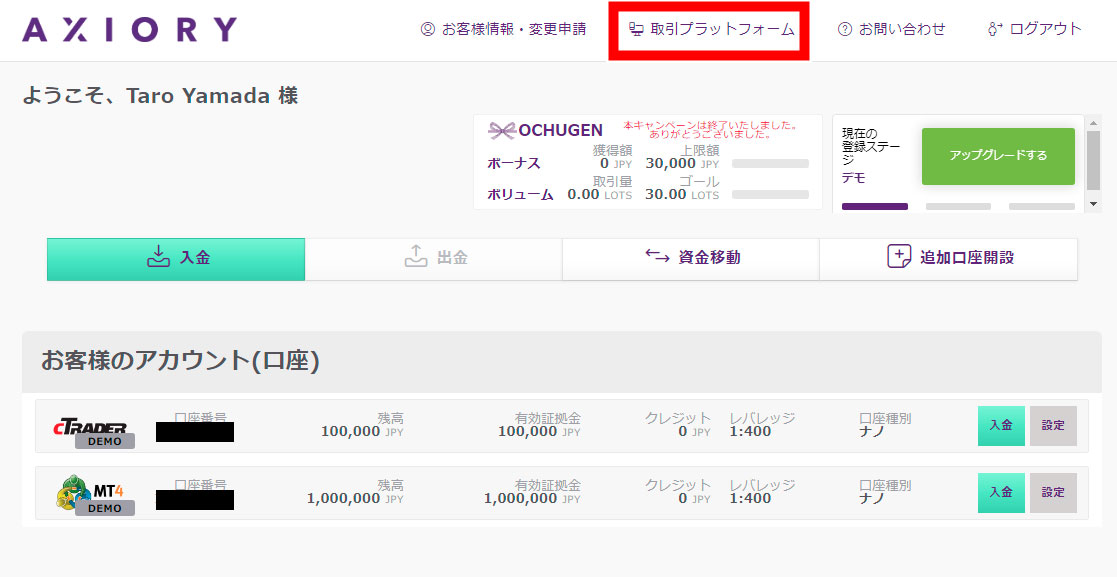
取引プラットフォーム選択画面が表示されるので「ダウンロード MetaTrader for Windows」をクリック。
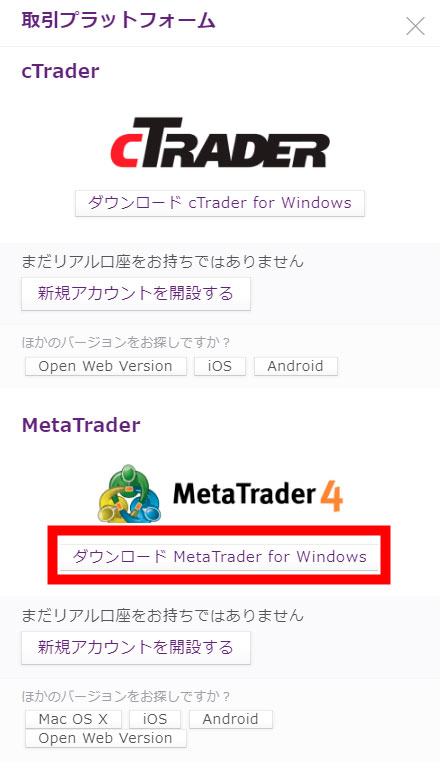
「axioryasia4setup.exe」というファイルがダウンロードされるので、ダブルクリックしてインストーラーを起動しましょう。
同意書が表示されるので、内容をよく読み「次へ」をクリック。

インストールが終わったら「完了」をクリックします。
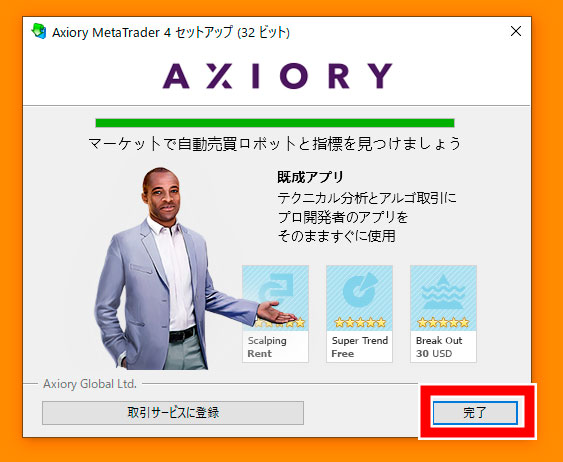
自動的にMT4が立ち上がり、取引サーバー選択画面が表示されました。
指定されたデモサーバーを選択し「次へ」をクリック。
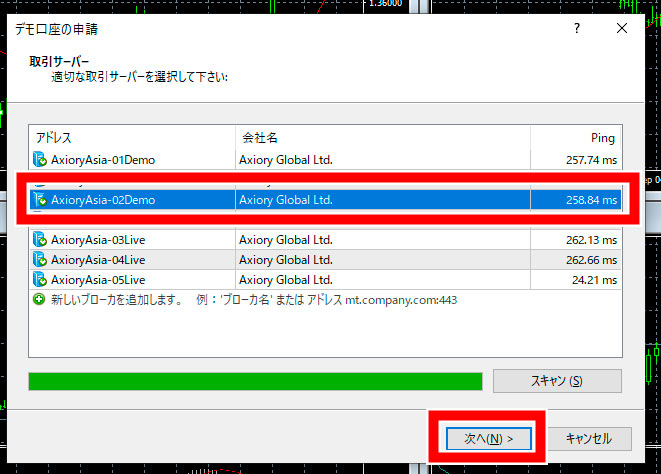
「既存のアカウント」にチェックを入れて、ログインIDとパスワードを入力し「完了」をクリックしましょう。
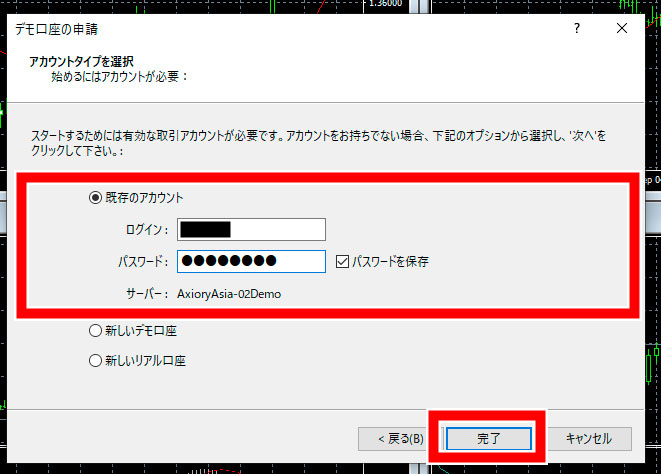
無事にMT4のデモ口座にログインすることができました。
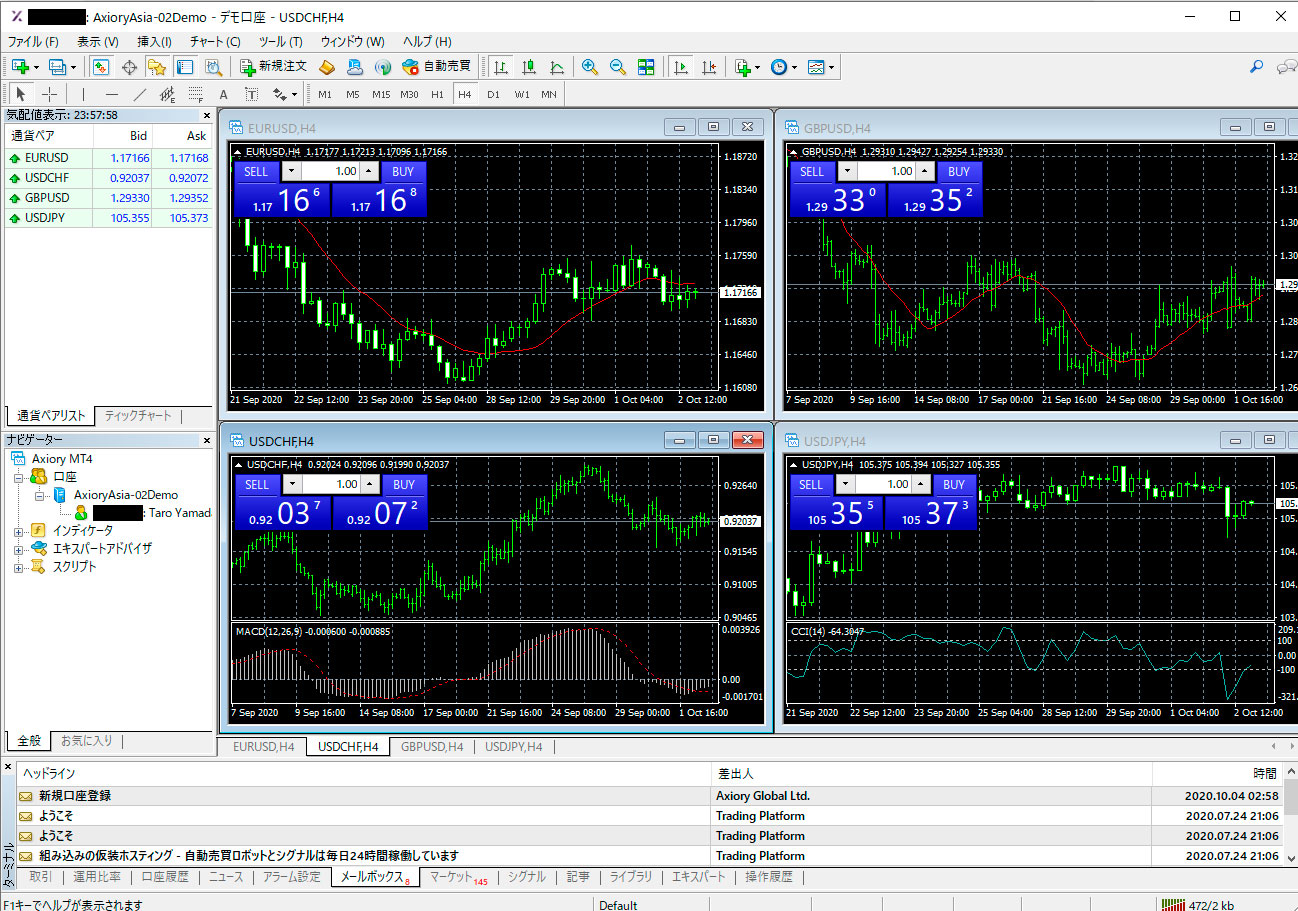
AXIORYのデモ口座でcTraderデモトレードを始めるまでの流れ
続いてcTraderのデモトレードを行うまでの流れを紹介していきます。
まずはマイページの「取引プラットフォーム」をクリック。
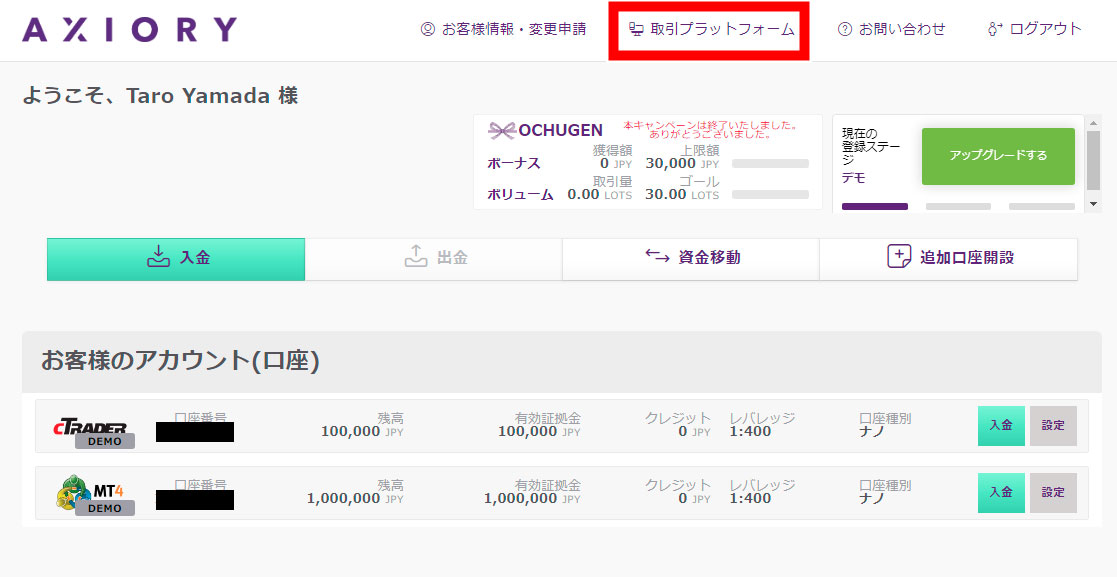
取引プラットフォーム選択画面で「ダウンロード cTrader for Windows」を選択しましょう。
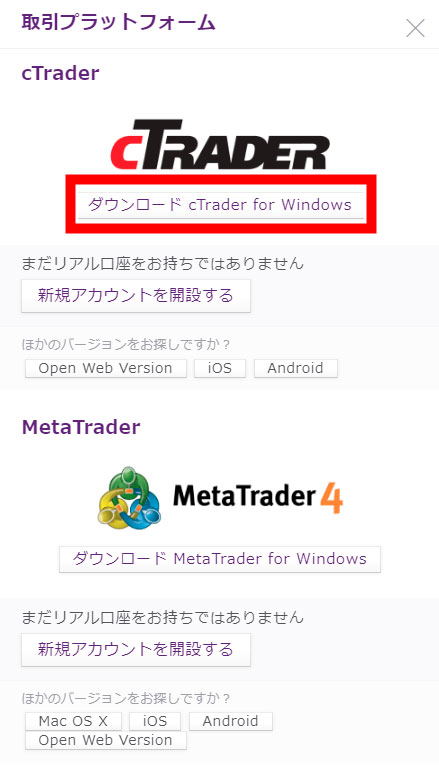
「axioryCTsetup.exe」というファイルがダウンロードされます。
起動すると「インストールするか」のセキュリティ警告が出るので「インストール」をクリックしましょう。
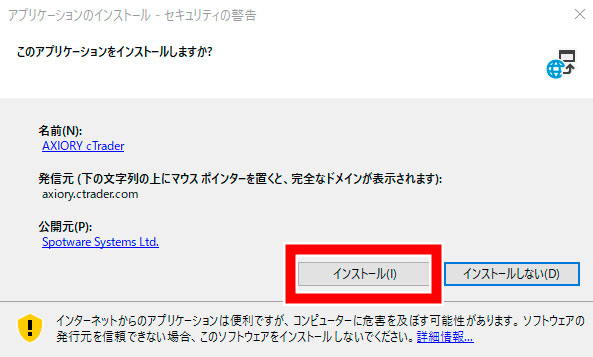
インストールが始まりました。
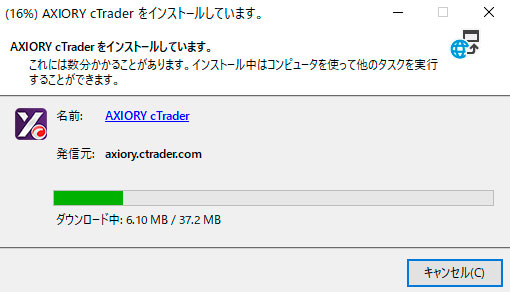
インストールが終わると自動的にcTraderが起動します。
ログイン画面が表示されるので、左側の「Log In」をクリック→IDとパスワードを入力して「Log In」ボタンをクリックしましょう。
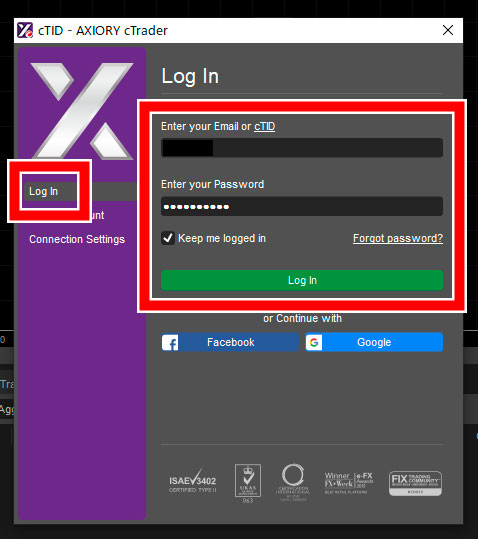
無事にログインでき、取引を始められる状態になりました。
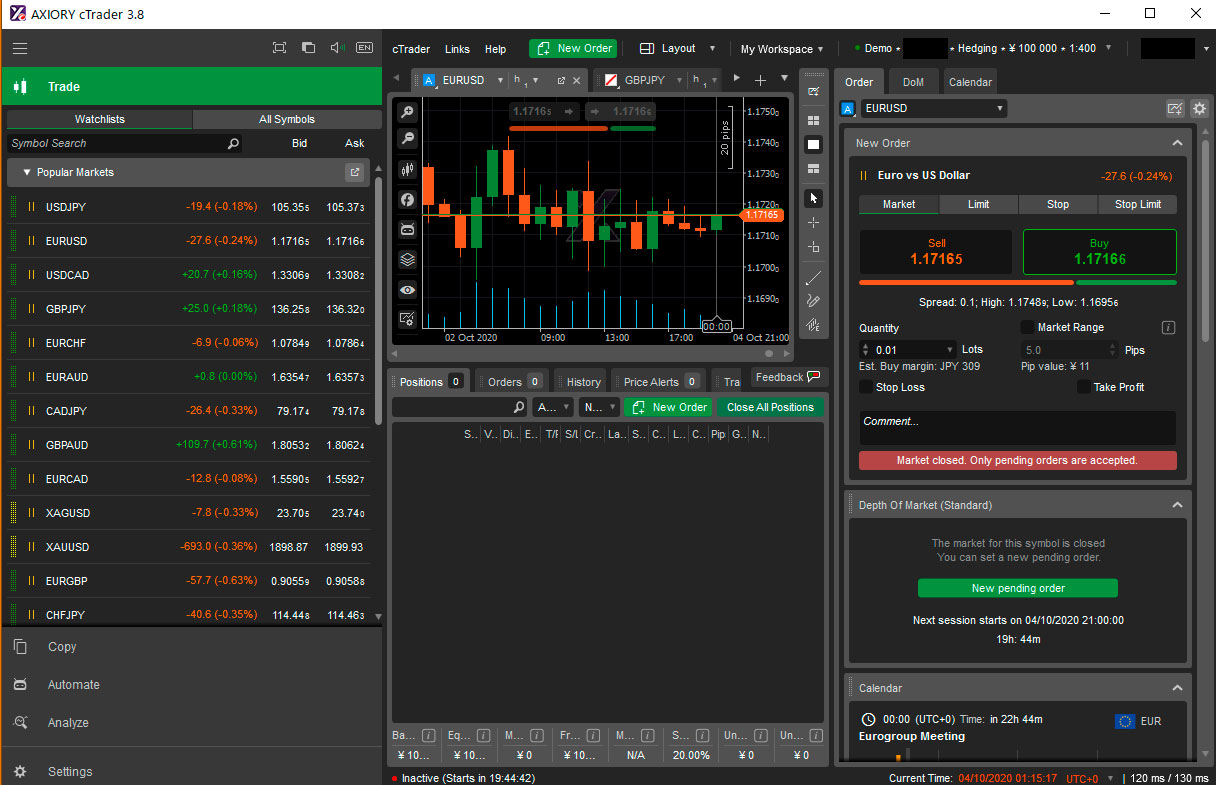
AXIORYのデモ口座に関するよくある質問
ここからはAXIORYのデモ口座に関するよくある質問をQ&Aで紹介していきます。
有効期限はある?
最終ログインから90日間です。
デモ口座は何度でも作り直せますが、一度有効期限が切れると前回の口座情報を引き継ぐことはできません。
デモ口座の残高を増やしたい
マイページから残高を増やしたい口座を選び「入金」ボタンをクリックすれば増やすことができます。
追加口座はいくつまで作れる?
デモ口座は好きなだけ開設できます。
なおリアル口座は最大10口座までです。
どんなデモ口座を作れば良い?
自動売買をメインに考えているならMT4を選ぶと良いでしょう。
裁量トレードメインならcTrader。
cTraderを取り扱っているFX業者は少なく、触れる機会があまりないので、ぜひデモ口座で感触を確かめてみてください。
レバレッジは「400倍」、口座タイプは「ナノスプレッド」で始めるのがオススメです。
まとめ
今回はAXIORYのデモ口座の開設手順や、各取引プラットフォームのセットアップ方法などを紹介しました。
最後にもう一度内容を振り返ってみましょう。
- AXIORYのデモ口座はメールアドレスと電話番号があればすぐに作れる
- リアル口座と全く同じ環境でデモトレードを試せる
- MT4だけでなくcTraderも使える
以上3つが本記事のポイントになります。
「AXIORYが気になっている」
「取引の感触をチェックしてみたい」
といった人は、ぜひこの記事を参考にして、AXIORYのデモ口座を開設し、デモトレードを試してみてくださいね。