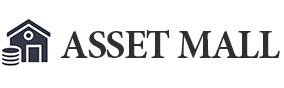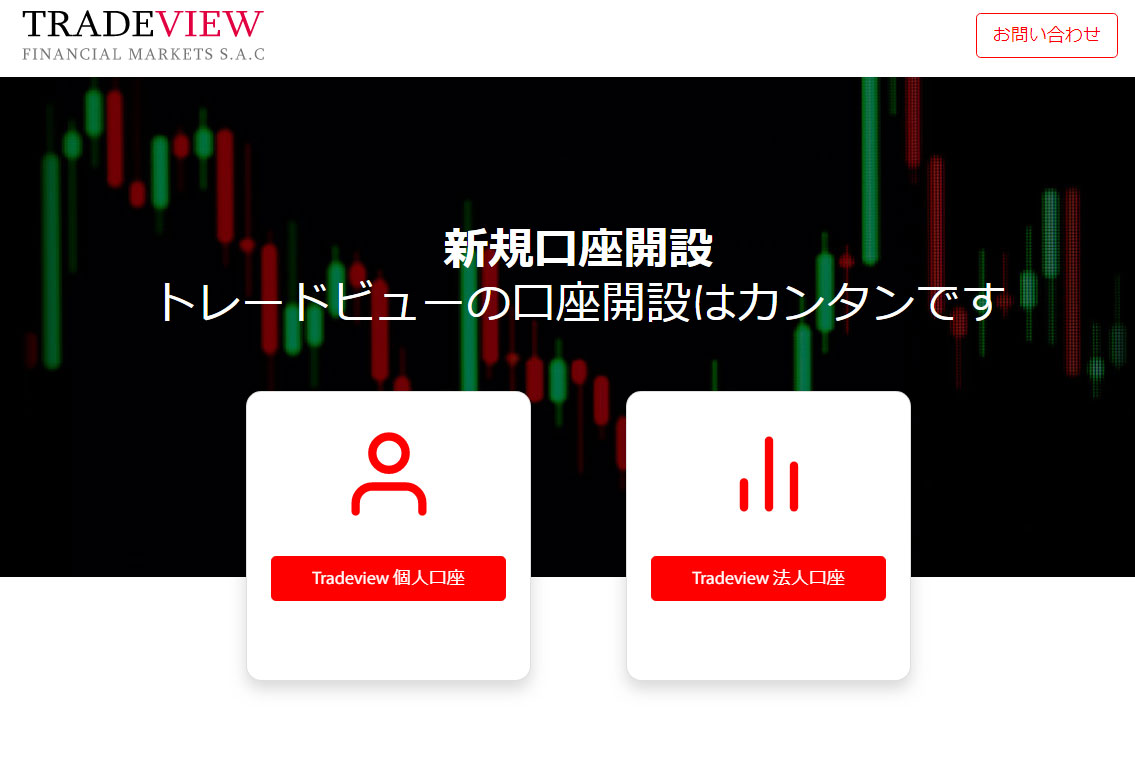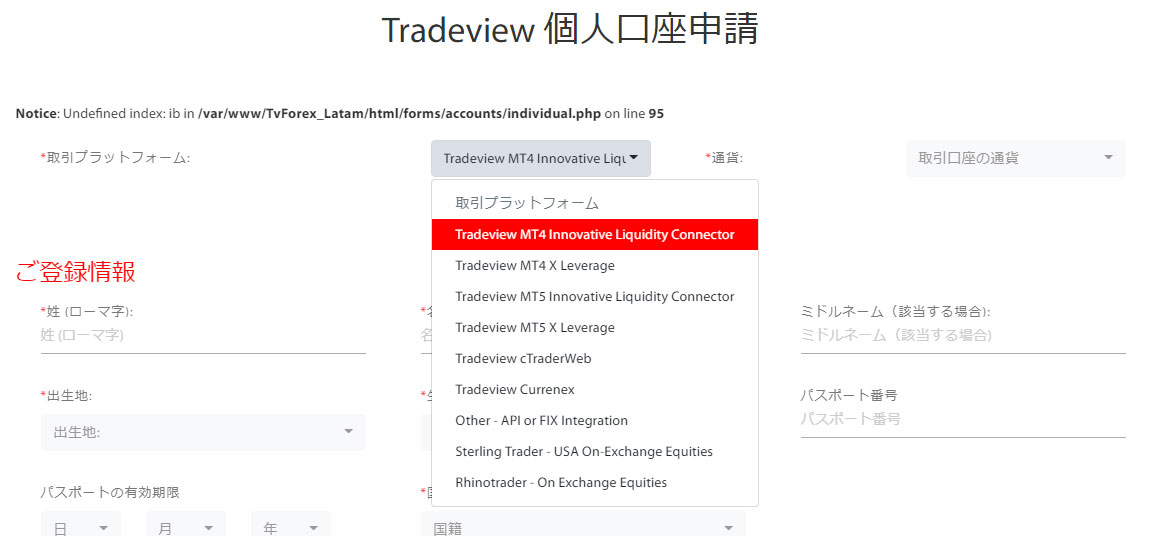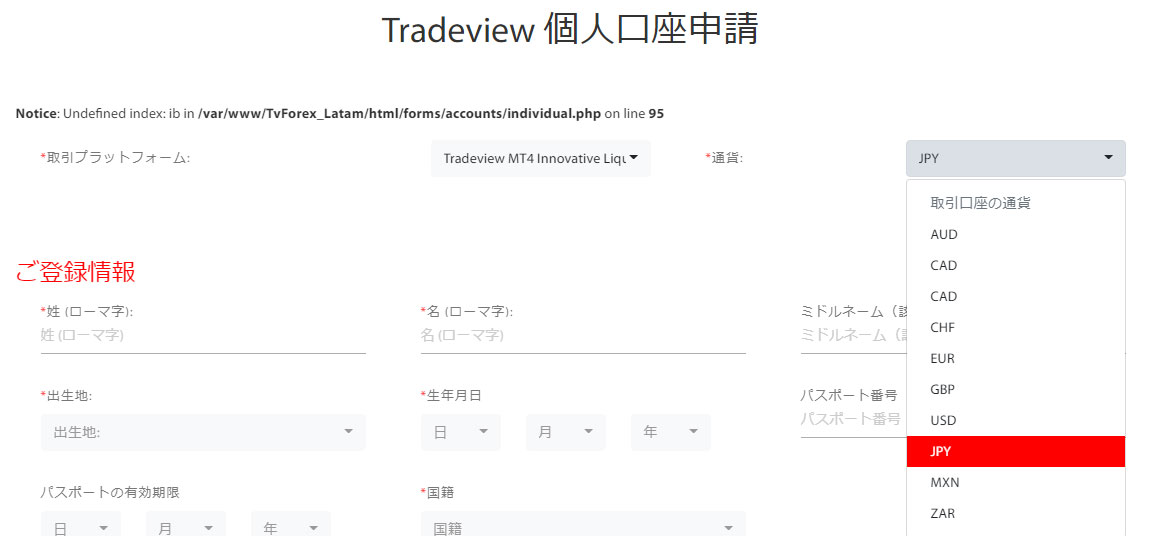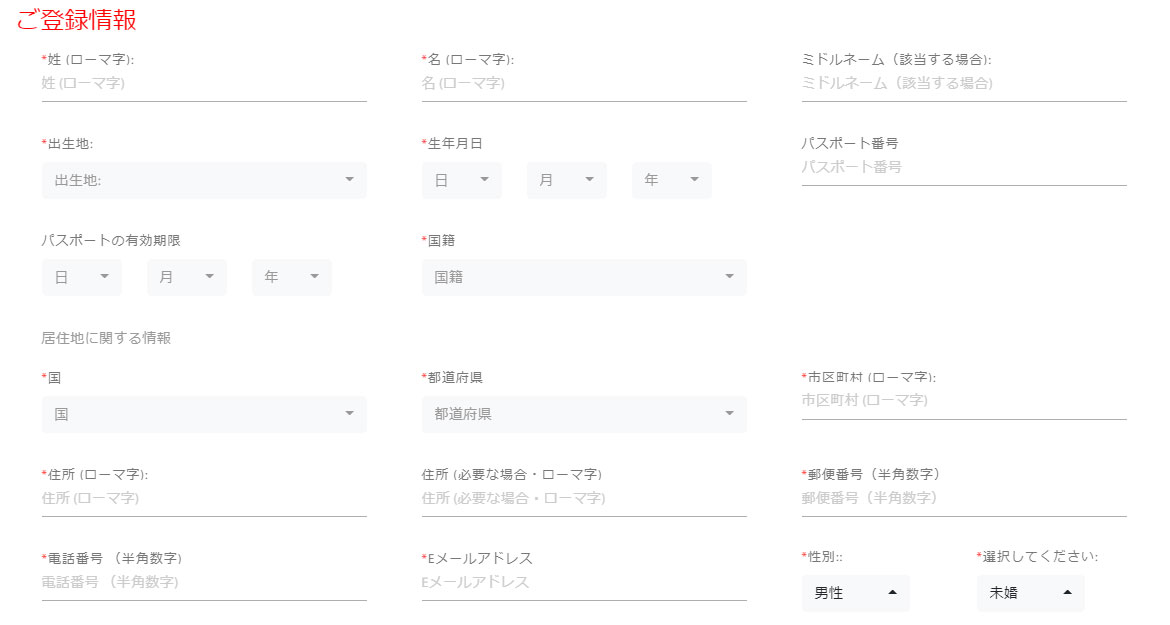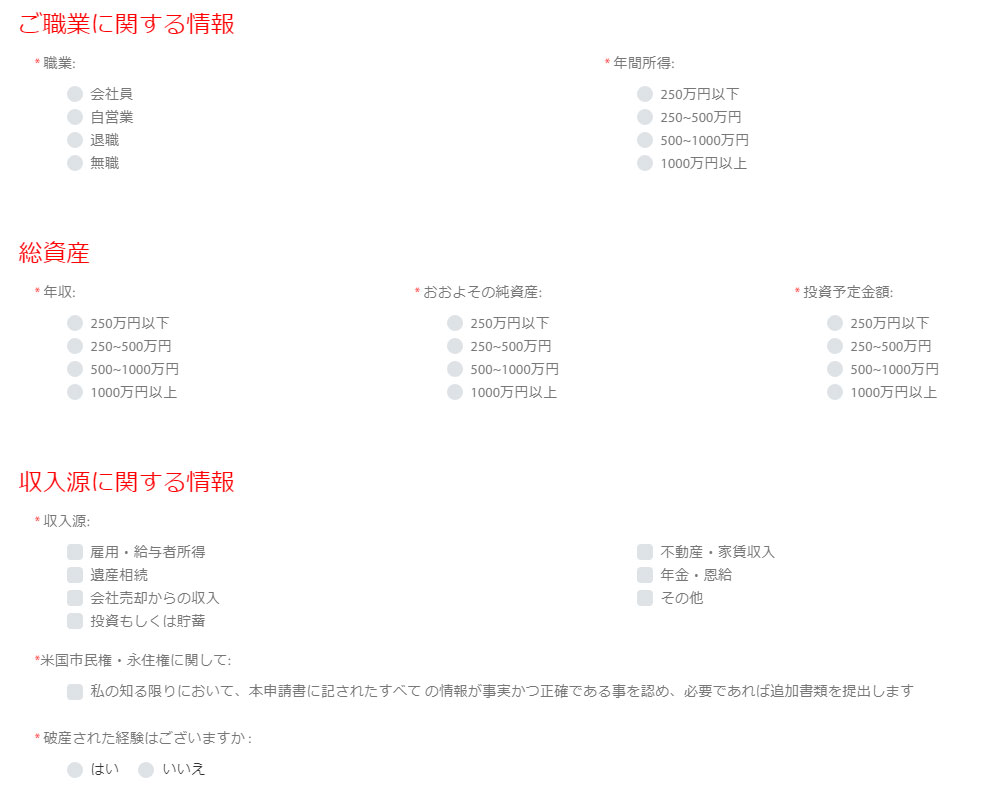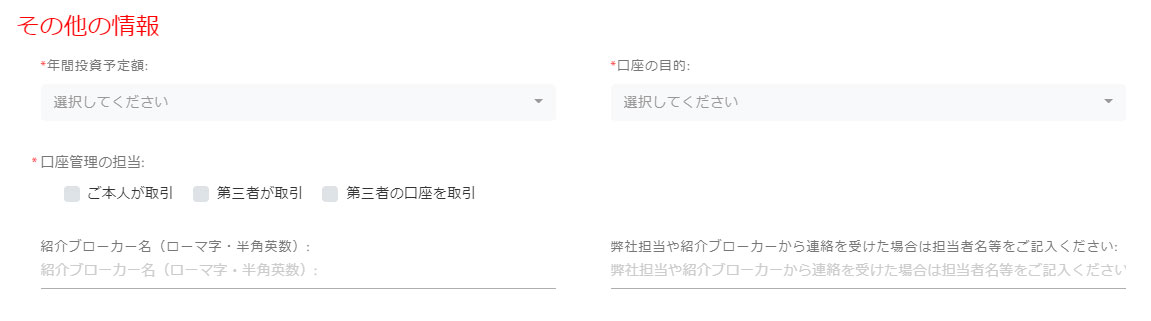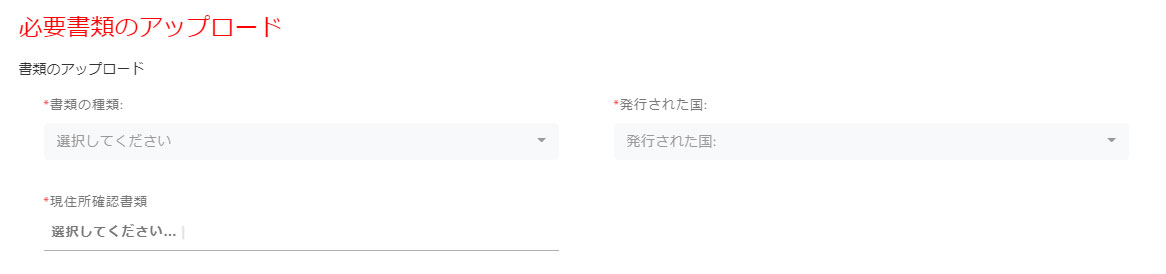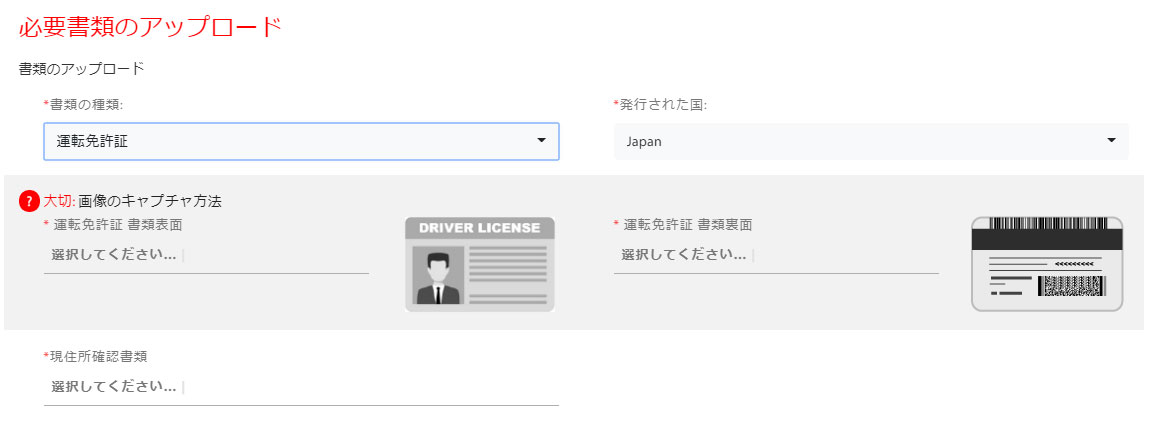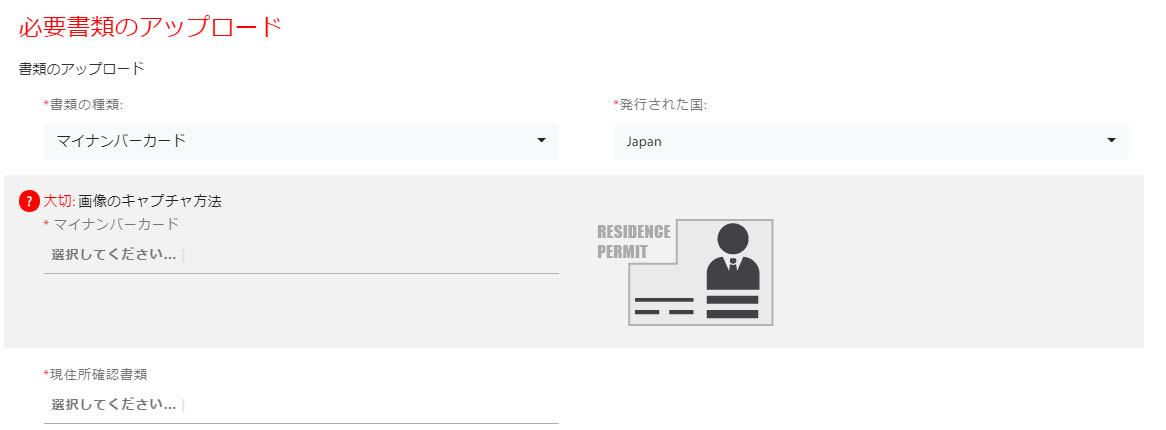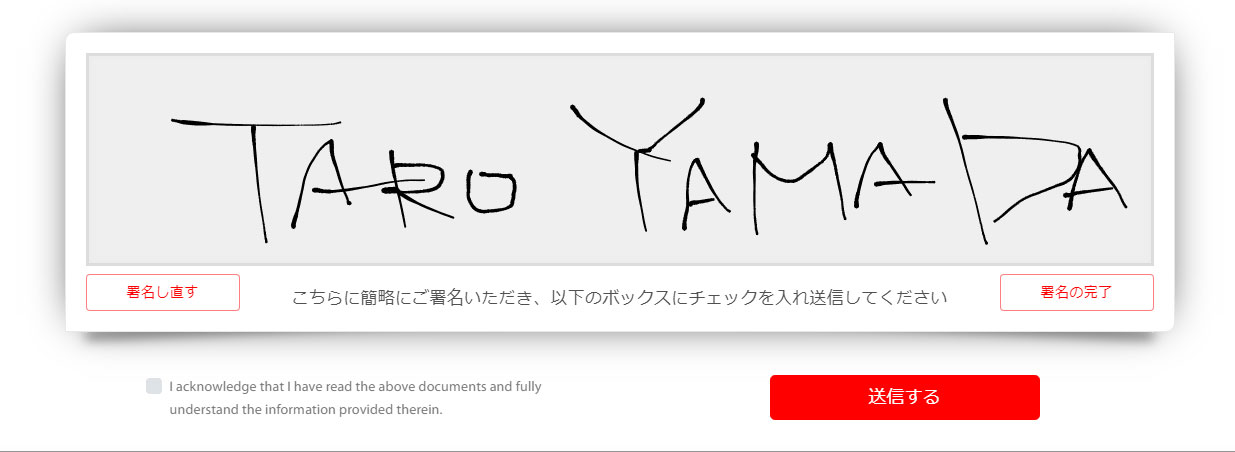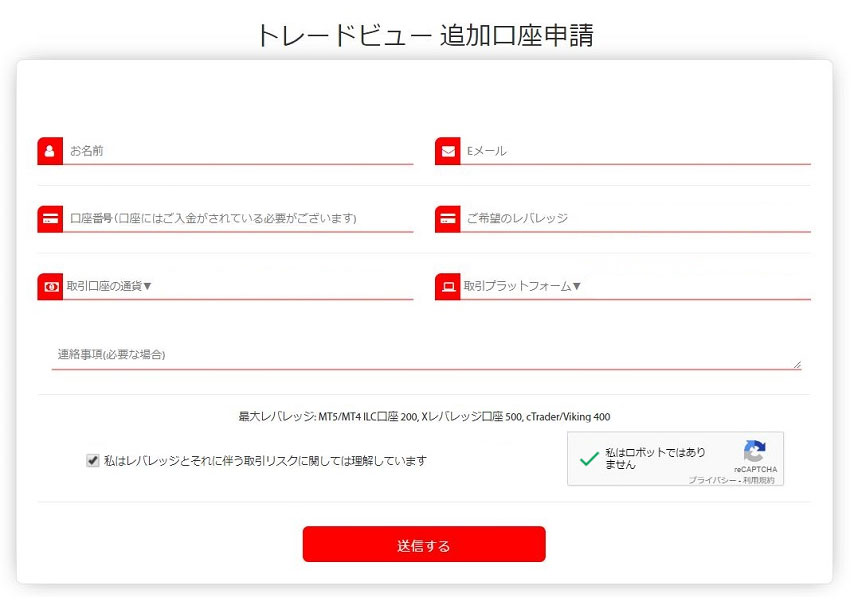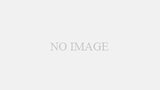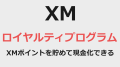tradeviewで取引するためには、口座を開設しなくてはなりません。
「どうやって口座を開設するの?」
「アカウントを作ったら追加口座を作ることはできる?」
と口座開設に関する悩みや疑問を耳にすることも多いです。
そこで今回は、tradeviewで口座を開設する方法、追加口座の作り方を紹介していきます。
この記事を読めば、数分でパパッと口座開設申込を済ませられるので、ぜひ参考にしてください。
tradeviewのリアル口座を開設する方法
リアル口座とは、実際のお金を使ってトレードする…いわば普通の口座タイプになります。
tradeviewは実際のお金を使わず、架空のお金で取引を体験する「デモ口座」も用意されているので、間違えることがないようにしましょう。
リアル口座を開設する流れは次の6ステップになります。
- 口座タイプを選ぶ
- 必要書類を準備しておく
- 必要事項を記入
- 必要書類をアップロード
- 取引口座の有効化を待つ
- ログインIDつきのメールが届く
それではステップごとの詳細をみていきましょう。
tradeviewの口座タイプは全部で4種類!どの口座を開く?
tradeviewは4種類の口座タイプを用意しています。
それぞれ利用できるプラットフォーム、注文方式、特徴が異なるので、ご自身のトレードスタイルに合わせて選びましょう。
まとめると次の表のようになります。
| 口座タイプ | スタンダード口座 | ILC口座 | cTrader口座 | Viking口座 |
|---|---|---|---|---|
| プラットフォーム | MT4、MT5 | MT4、MT5 | cTrader | CURRENEX |
| 注文方式 | STP | ECN | ECN | STP |
| 初回最低入金額 | 1万円 | 10万円 | 10万円 | 10万円 |
| 最大レバレッジ | 500倍 | 200倍 | 400倍 | 400倍 |
| 取引手数料/ロット | 無し | 片道2.5ドル | 片道2.5ドル | 片道3ドル |
| 平均スプレッド(ドル円) | 1.9pips | 0.2pips | 0.2pips | 0.3pips |
| 最低スプレッド(ドル円) | 1.7pips | 0.0pips | 0.0pisp | 0.1pips |
各口座の特徴をざっくりと紹介すると…
初回最低入金額1万円、取引手数料なし、と初心者でも使いやすい
・ILC口座
ドル円平均スプレッド0.2pipsとスプレッドがとても狭く、MT4のEAなどを活用したい人向け
・cTrader口座
スプレッドの狭さと板情報が開示されることで、常に公平な取引環境を実現
・Viking口座
低スプレッドでパワフル・ハイスピードな取引ができるプロ向け取引ツール
といった具合です。
まずはどの口座タイプで開設するかを決めましょう。
必要書類を準備しておこう!
tradeviewの口座を有効化させるには、申込時に必要書類を一緒に提出させた方が早いです。
有効化させなくても入金はできますが、取引はできないので意味がありません。
そのため、少しでも早く口座の有効化を進めるために、必要書類をあらかじめ準備しておくことをオススメします。
必要書類は大きく分けて次の2種類が必要です。
- 本人確認書類:パスポート、運転免許証、写真付きマイナンバーカードのうちいずれか1点
- 住所証明書類:住民票、国民健康保険証、クレジットカード料金請求書、公共料金明細書(電話、ガス、水道、電気など)のいずれか1点
準備ができたら次のステップに進みます。
申し込みページの必要事項を記入しよう
まずはtradeview公式サイトから「新規口座開設」を選択。
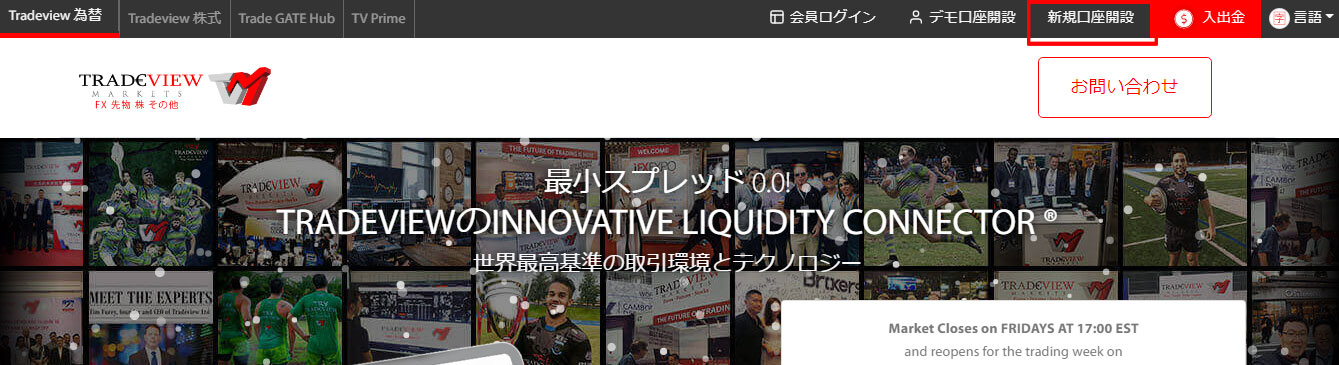
すると申込情報入力ページに移動するので、まずは取引プラットフォームと通貨を選びます。
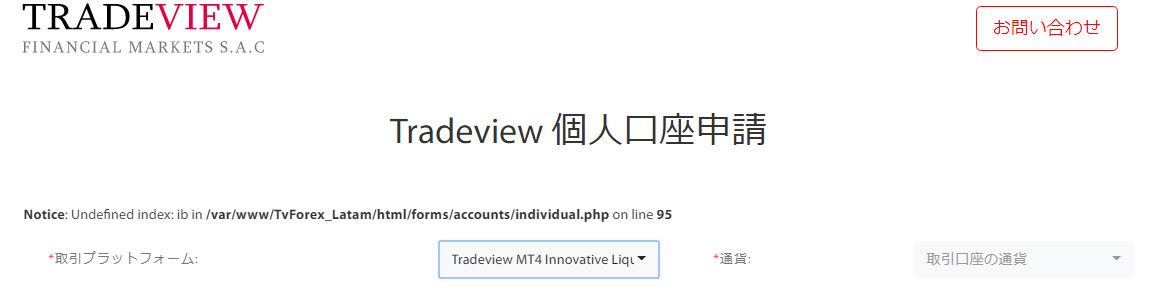
取引プラットフォームは次の9つから選択可能です。
- MT4スタンダード口座(MT4 X Levarage)
- MT4 ILC口座(Innovative Liquidity Connector)
- MT5スタンダード口座
- MT5 ILC口座
- cTrader(cTraderWeb)
- Viking(Currenex)
- その他(API or Integration)
- Sterling Trader(USA On-Exchange Equities)
- Rhinotrader(On Exchange Eauities)
口座通貨は次の9つから選びます。
- 日本円(JPY)
- 米ドル(USD)
- ユーロ(EUR)
- 英ポンド(GBP)
- 豪ドル(AUD)
- カナダドル(CAD)
- スイスフラン(CHF)
- メキシコペソ(MXN)
- 南アフリカランド(ZAR)
特にこだわりがなければ「日本円」を選べば大丈夫です。
「ご登録情報」を記入していきます。
記入する項目は沢山ありますが、いずれも特別なものではありません。
指示されたとおりに記入していけば問題ないでしょう。
注意したいのが、tradeviewへの入出金に利用する口座・名義(銀行やクレジットカードなど)と同じ「つづり」で記入すること。
名義人が違うと、入出金をスムーズに行えなくなってしまう可能性があります。
また住所の記入はローマ字入力です。
面倒な方は「JuDress(http://judress.tsukuenoue.com/)」などの住所を英語表記に変換してくれるサービスを活用すると良いでしょう。
メールアドレスは携帯電話のアドレスを使用できません。
かならずPC、スマホで使えるアドレスを設定しましょう。
また、迷惑メールに振り分けられないようにしてことも忘れずに。
「米国市民権に関する情報」は該当するものにチェックを入れましょう。
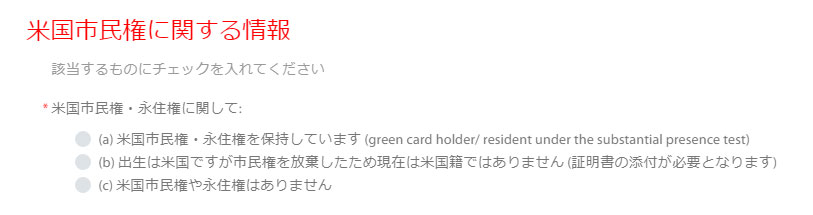
おそらく多くの方が「C」の「米国市民権や永住権はありません」にチェックを入れることになると思います。
続いて職業、年収、総資産、収入源について、該当するものにチェックを入れていきます。
基本的に正直に記入しなくてはなりませんが、年収、純資産額が250万円以下だとコンプライアンス審査に引っかかり、口座を開設できないケースも報告されています。
注意しましょう。
次は投資の経験に関する情報入力です。
株式・債権、為替・CFD・貴金属…と投資の経験があるものを回答していってください。
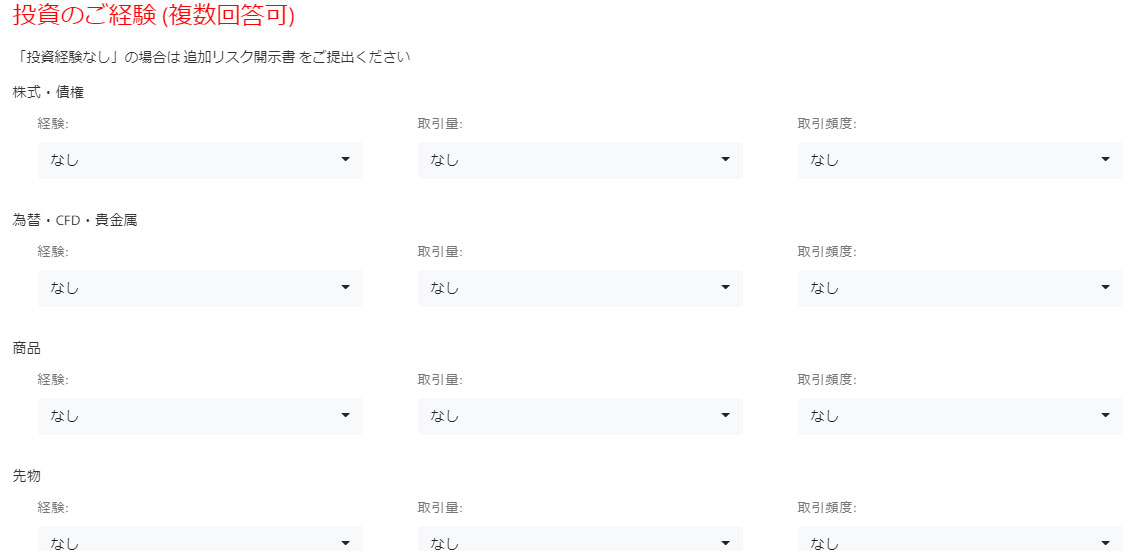
ただし、投資経験がなく、始めてのトレードがtradeviewだという人は「追加リスク開示書」を提出しなくてはなりません。
開示書はtradeviewから送られてくるメールに添付されています。
- 開示書を印刷
- 必要事項を記入
- スキャン
- 画像データを送信
と若干手間がかかりますが、仕方がありません。
続いて「その他の情報」を記入していきます。
ここまで記入したら、次のステップに移動します。
必要書類のアップロード
必要書類のアップロードはブラウザ上でスムーズに行えます。
書類の種類、発行された国を選択。
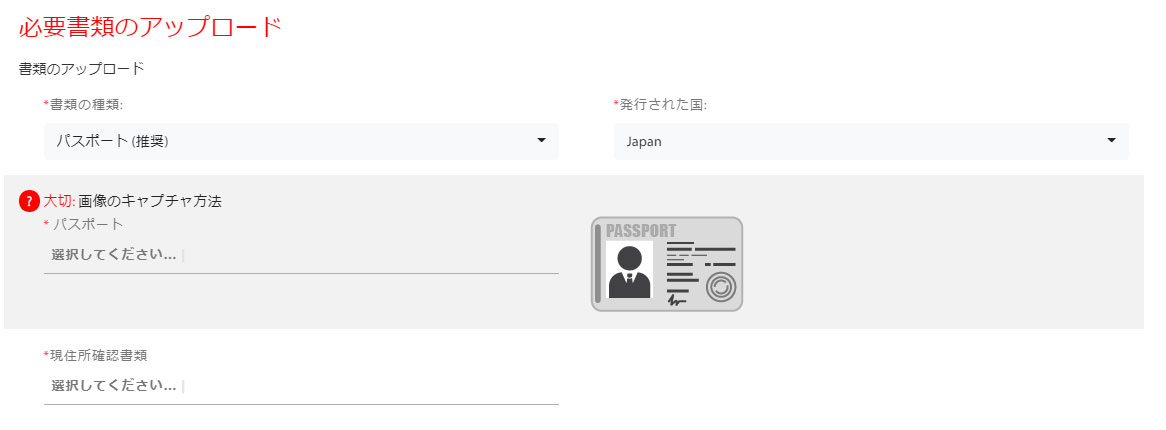
パスポートを選択すると、画像データの送信を求められます。
運転免許証を選択すると、次の画像のようになります。
このように、表面と裏面の両方の画像データが必要です。
現住所確認書類をクリックすると、ファイル選択フォルダが開くので、該当する書類の画像データを選びましょう。
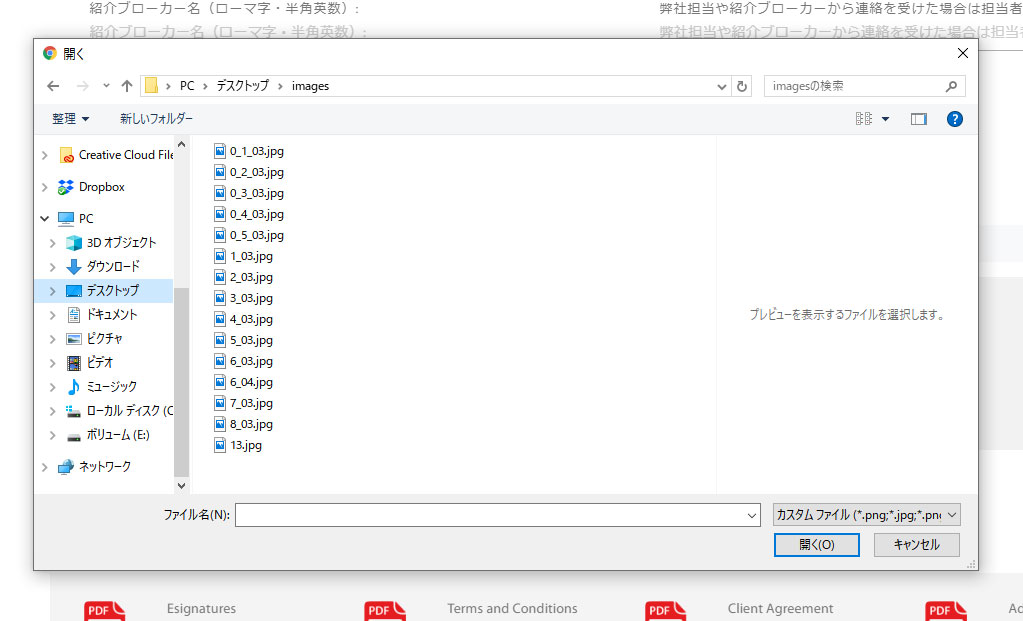
ペンタブやタッチ式のディスプレイを持っていないなら、マウスで署名しなくてはなりません。
が、そこまで神経質にならなくても大丈夫です。
署名したら「署名の完了」→「送信する」をクリックして、申し込み手続きは全て完了となります。
控えメールを受信!取引口座の有効化を待つ!
しばらくするとtradeviewから通知メールが届きます。
もし1日経っても送られてこないなら、なんらかの理由で開設手続きが上手くいかなかった可能性があります。
そのときはもう一度最初から手続きを行いましょう。
全ての手続きが終わったら、取引口座の有効化が進められるので待ちます。
目安は当日~1営業日。
土日は休みなので、週末に申し込むと、翌月曜日以降の対応となるため、少し長くなってしまいます。
また入力情報や提出書類に不備があると、再提出や確認メールでのやりとりなどを行わなくてはならないため、時間がかかる可能性があることも覚えておきましょう。
開設後はログインIDつきのメールが届く!
無事に口座を開設・有効化できたら、tradeviewからメールが届くので、大事に保管しておきましょう。
このメールには次の3つが記載されています。
- ログインID
- パスワード
- 取引プラットフォームのダウンロードリンク(MT4など)
以上でtradeviewの口座開設は完了です。
tradeviewのデモ口座を開設する方法
「まずはお試しで、tradeviewのデモ口座を開設したい!」という方もいらっしゃると思います。
そこでここからは、デモ口座の開設方法を解説していきましょう。
手順は次の3ステップです。
- デモ口座申し込み手続きを行う
- デモ口座用のIDとパスワードを受け取る
- ログインして取引開始
リアル口座と違って、本人確認書類の提出などは不要なため、より簡単に済ませられます。
それでは詳しい手順をみていきましょう。
デモ口座申し込みのための必要事項を記入しよう
まずは公式サイトの上部メニューにある「デモ口座開設」を選択しましょう。
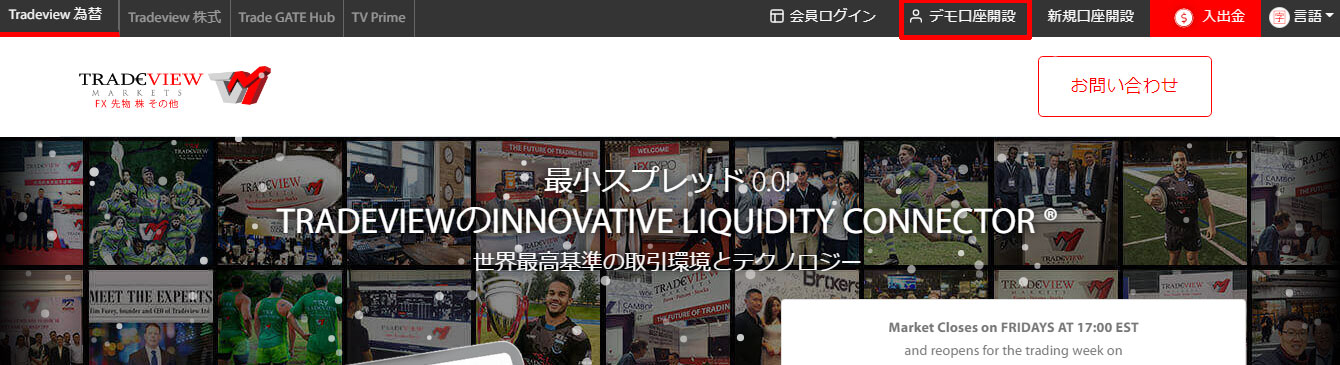
次に名前(ローマ字)、メールアドレス、レバレッジ、通貨を記入します。
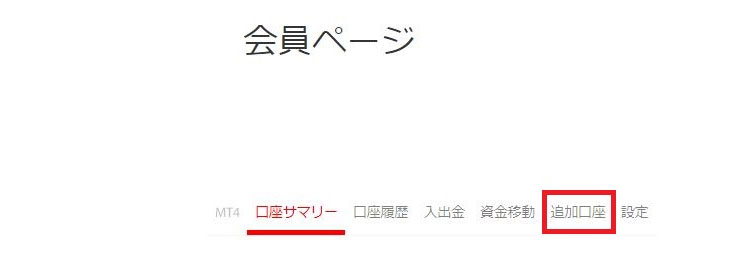
レバレッジは次の6つから選べます。
- 1倍
- 10倍
- 50倍
- 100倍
- 200倍
- 400倍
通貨は次の5つです。
- 日本円
- 米ドル
- ユーロ
- メキシコペソ
- 南アフリカランド
最後に「Eメール受取に同意します」にチェックを入れて「送信する」をクリックしましょう。
ID、パスワードが記載されたメールが届く
しばらくするとtradeviewからメールが届きます。
こちらには次の3点が記載されているので、大事に保管してください。
- ログインID
- パスワード
- 閲覧専用パスワード
またメールにはMT4のダウンロードリンクも貼られているので、そちらからMT4をダウンロード・インストールしましょう。
MT4のインストールが完了したら、ログインIDとパスワードを入力すればデモ取引ができます。
tradeviewの追加口座の開設手順
tradeviewは1つのアカウントで最大5つの口座を作ることができます。
例えば
- それぞれ異なるレバレッジの口座を運営したい!
- 他の取引プラットフォームを試してみたい!
といった時に、追加口座を作るケースが多いです。
追加口座の開設はとても簡単に済ませられます。
手順は3ステップ。
- 会員ページから追加口座開設ページに移動する
- 必要事項を入力・確認
- 申し込み完了
とても簡単です。
会員ページにログインすると、上部メニューに「追加口座」があるので、そちらを選択します。
すると追加口座申請画面に移るので、必要事項を記入していきましょう。
最後に「同意」と「ロボットではありません」にチェックをいれて「送信する」をクリックすれば申し込み完了です。
始めてリアル口座を作るときとは異なり、追加口座開設時は本人確認書類や住所確認書類を提出しなくてもOK!
まとめ
今回はtradeviewのリアル口座・デモ口座の開設手順、追加口座の開設手順を紹介しました。
最後にもう一度ポイントをおさらいすると
- リアル口座の開設はほんの数分で完了する!
- あらかじめ本人確認書類と住所確認書類を用意しておく!
- 追加口座もあっという間に開設可能!
の3つが挙げられます。
「tradeviewで取引してみたい!」
「色々な取引スタイルを試してみたい!」
といった方は、ぜひこの記事を参考にして、tradeviewに口座を開設してみてくださいね。