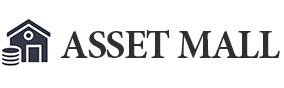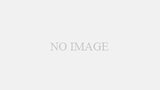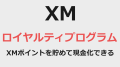国内・海外FX取引の定番プラットフォームであるMT4。
人気の海外FX業者TitanFXもまた、MT4での取引に対応しています。
「TitanFXでMT4を使うにはどうすれば良いの?」
「導入方法や使い方がいまいち分からないんだけど…」
といった方もいらっしゃるでしょう。
そこで今回は、TitanFXでのMT4のダウンロード・インストール方法、そしてMT4の基本的な使い方などを詳しく解説していきます。
この記事を読めば、MT4を使ったTitanFXでの取引をスムーズに行えるようになるので、ぜひ参考にしてくださいね。
MT4ってどんなプラットフォームなの?
まずはMT4について理解を深めていきましょう。
MT4の正式名称はメタ・トレーダー4で、メタクオーツ社が開発・提供している、世界的に見ても定番となるFX取引プラットフォームとなります。
MT4を使って取引するメリットには次の3つが挙げられます。
- 高性能なのに完全無料で使える
- 様々なチャートツール、テクニカル分析、そして自動売買が可能
- プログラミングができない人でも問題なく使える
それでは各メリットの詳細をみてみましょう。
無料で使える高性能プラットフォーム
MT4が多くのFXブローカーやトレーダーから人気を集めているのは、高性能な機能を備えているにも関わらず、完全無料で利用できる点にあります。
従来はMT4クラスの高性能トレードツールは有料がほとんどで、ある程度資金に余裕のある人でないと使えないのがネックでした。
MT4なら無料で誰でも使えるため、ここまで広く普及しているのも納得です。
多種多様なチャートツールや分析、自動売買(EA)が使える
MT4には実に多彩なチャートツール・高機能なテクニカル分析が用意されています。
これらを上手く活用できれば、FXトレードをさらに有利に進められるようになるでしょう。
さらにMT4は自動売買(EA)にも対応しています。
EAはエキスパート・アドバイザーの略称で、プログラムを利用して自動的に発注・決済を行うツールのこと。
EAは無料・有料で大量に配布されているため、自分のトレードスタイルに合わせて、手軽に自動売買を行うことができます。
サラリーマンなど、日中仕事があってずっとチャートに張り付くことができない人でも、EAを使えば24時間取引し続けられるため、より多くの方が積極的なトレードに参加できるようになるでしょう。
プログラミングの知識がなくても問題なし
MT4は自分でチャートやEAをプログラミングすることができます。
そのイメージが先行して、難しそうな印象を持っている方も多いのですが、実際にはプログラミングができなくても十分使いこなすことが可能です。
MT4は無料で使えて、しかも全世界で圧倒的な人気を誇るプラットフォームなだけに、多くのトレーダーやプログラマーがチャートツール、分析ツール、EAを配布しています。
私達はこれらをMT4にセットアップするだけで使えるので、プログラムの知識がなくても全く問題ありません。
この手軽さもMT4が広く支持されている理由の1つといえるでしょう。
TitanFXのMT4ダウンロード・インストール手順をみてみよう!
それではTitanFXのMT4のダウンロードとインストールの手順を紹介していきます。
手順は次の3ステップです。
- 公式サイトからダウンロード
- MT4をPCにセットアップする
- MT4にログインする
それでは詳しい手順をみていきましょう。
TitanFXの公式サイトからMT4をダウンロードしよう!
まずはTitanFXの公式サイトにアクセスします。
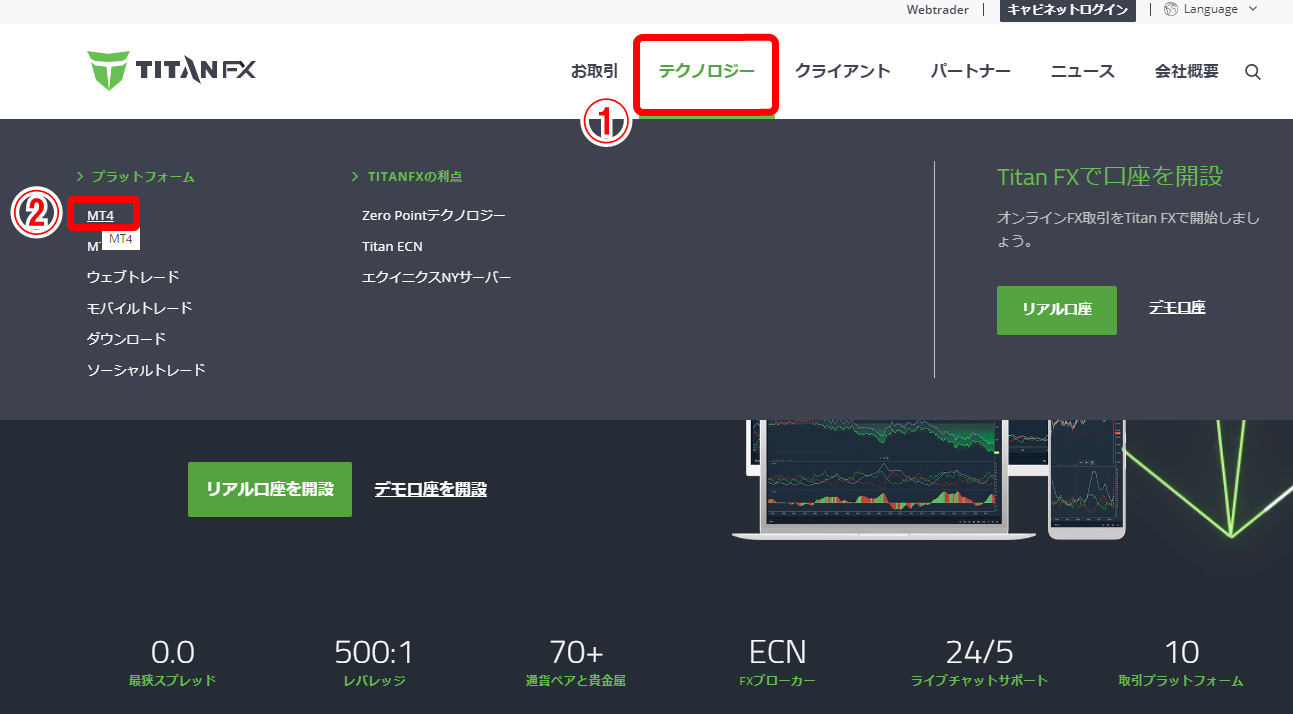
上部メニュー「テクノロジー」→「MT4」の順に選択しましょう。
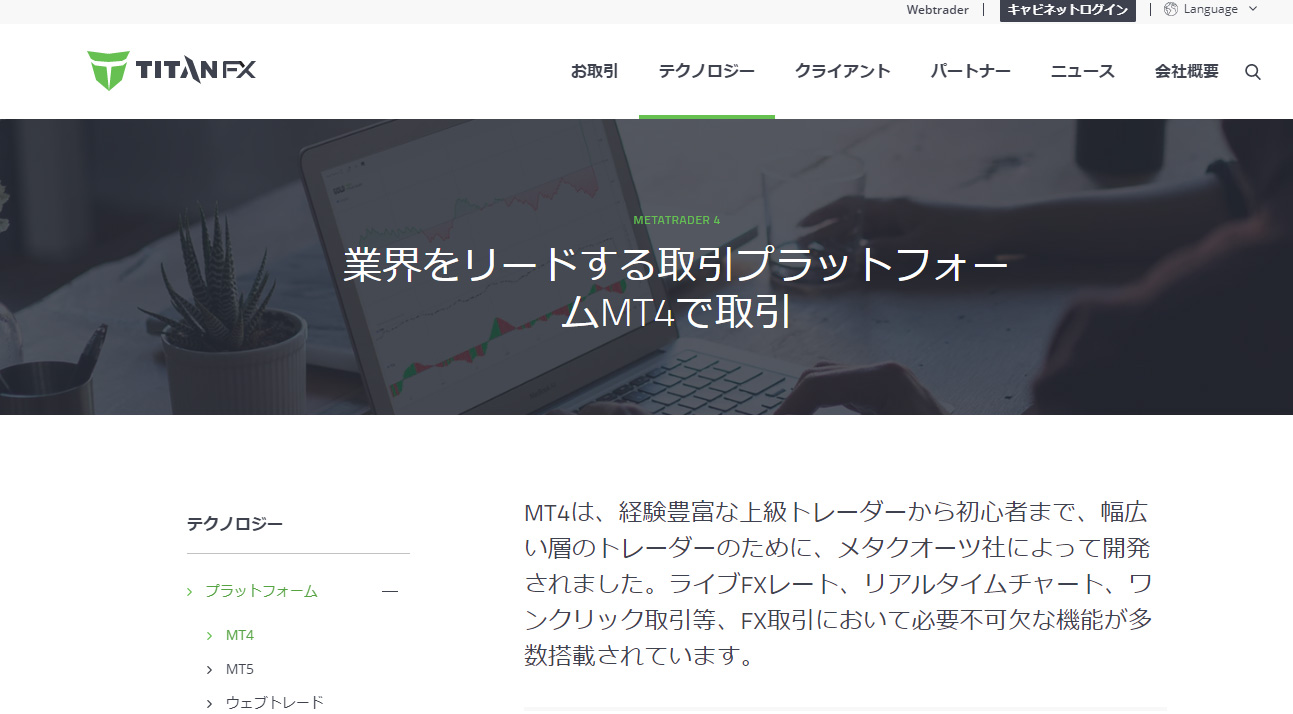
MT4の紹介ページにジャンプしたら、画面下へとスクロールしていきます。
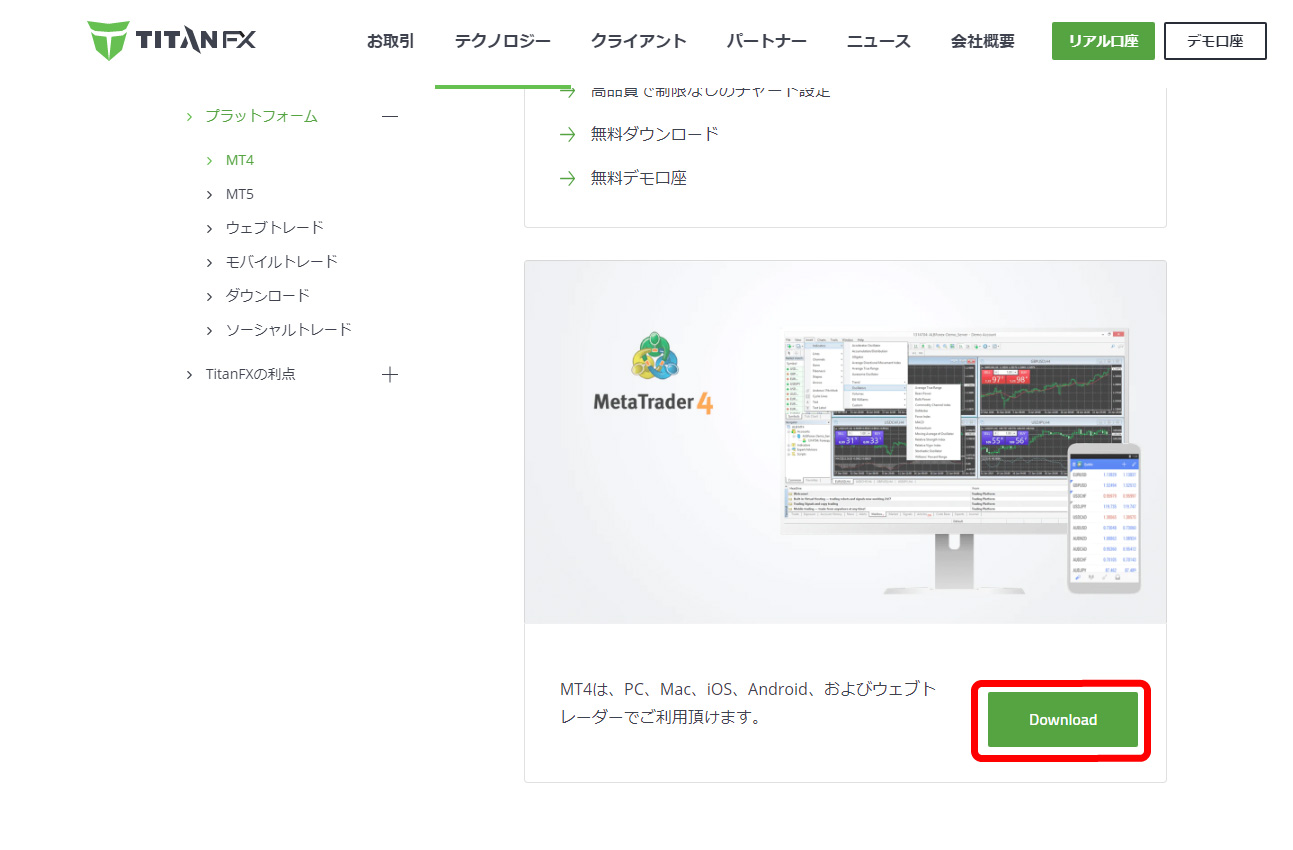
ダウンロードボタンがあるのでクリック。
ページが移動し、利用したいデバイスごとのダウンロードリンクが表示されます。
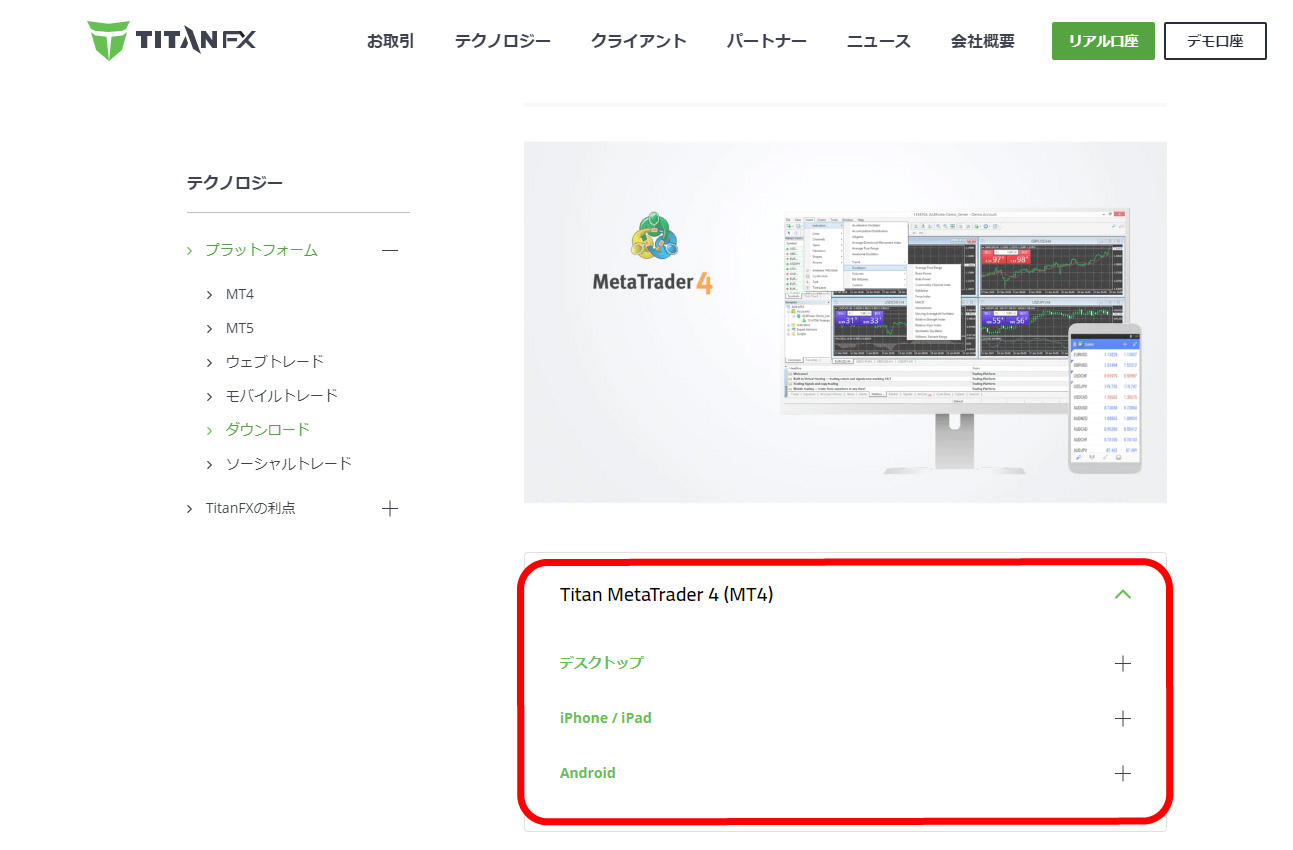
MT4を利用できるデバイスは以下の3つです。
- デスクトップ(Windows、Mac)
- iPhone、iPad(iOS端末)
- Android
今回はWindows版のダウンロード・インストールを見ていきましょう。
「デスクトップ」をクリックすると、ダウンロードボタンが表示されます。
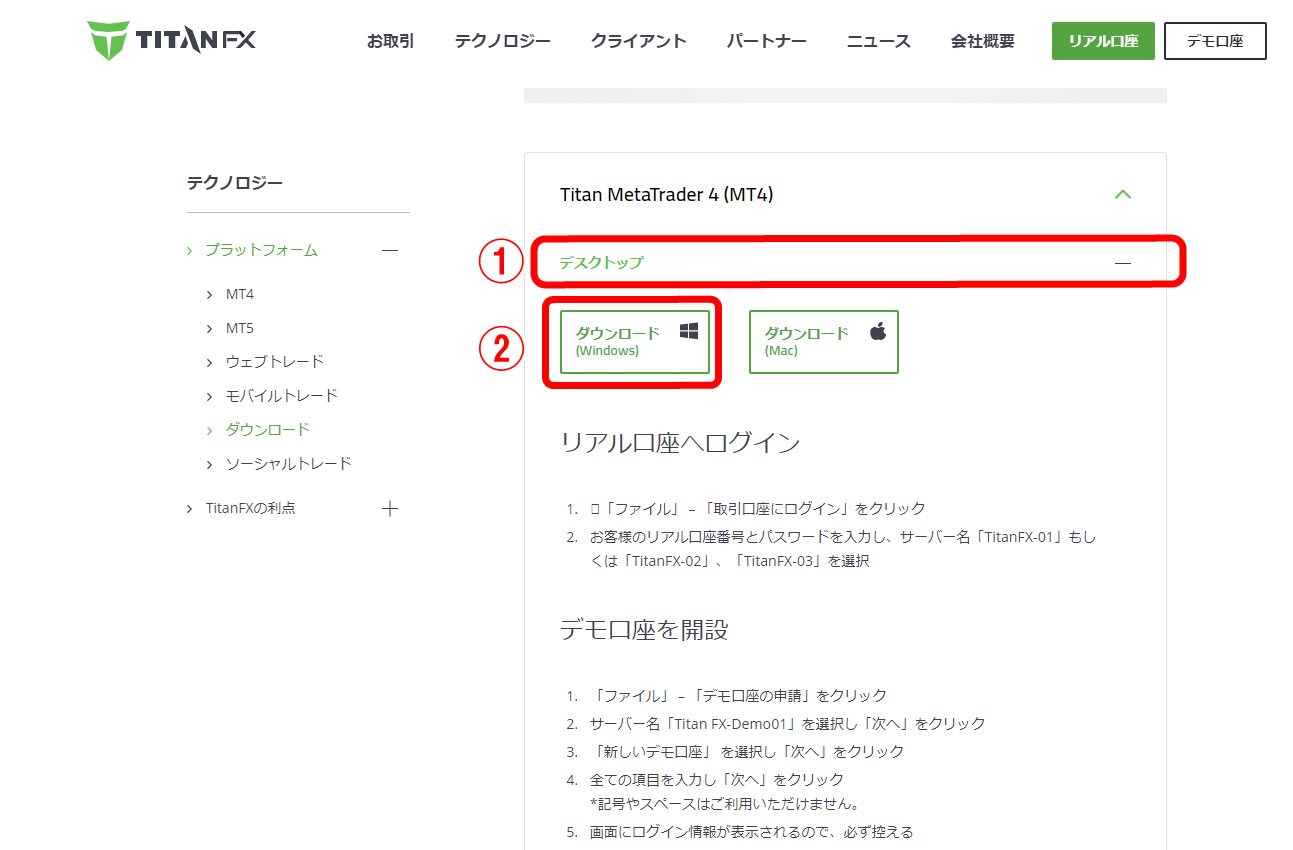
続いて「ダウンロード(Windows)」をクリックしましょう。
するとMT4のセットアップファイルがダウンロードされました。
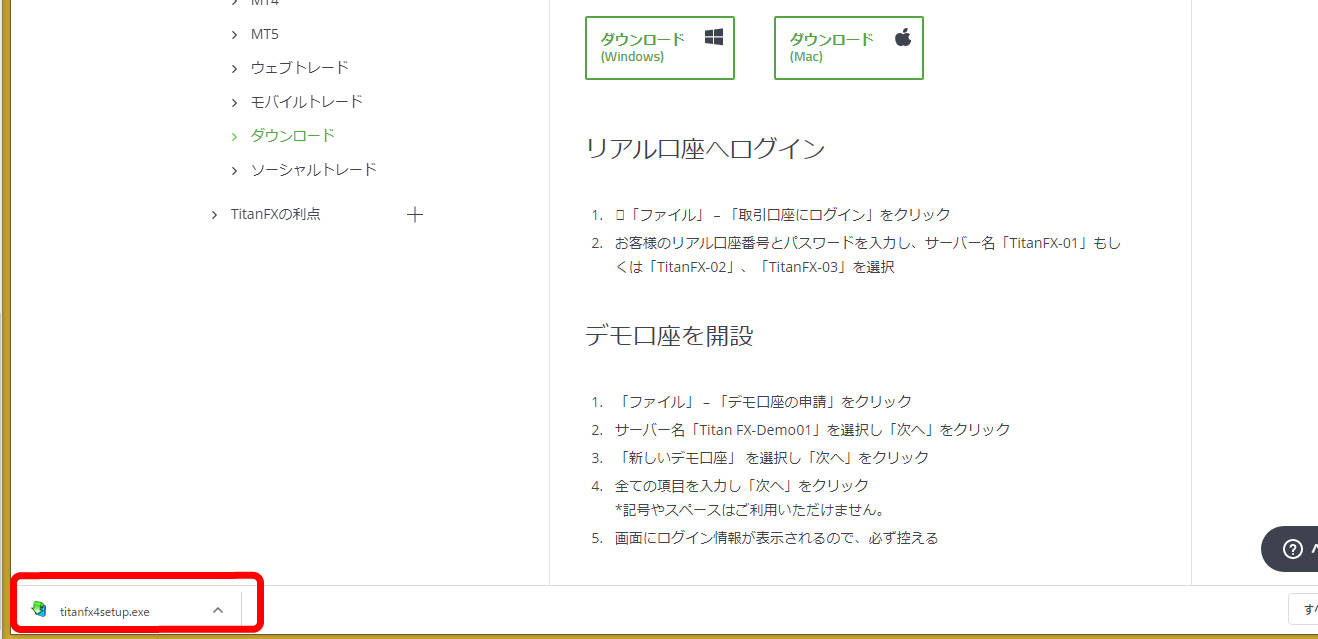
ダウンロードしたファイルをダブルクリックして、セットアップを開始しましょう。

MT4のセットアップ
ファイルを起動させると同意文が表示されます。
内容を確認し「次へ」をクリックしましょう。
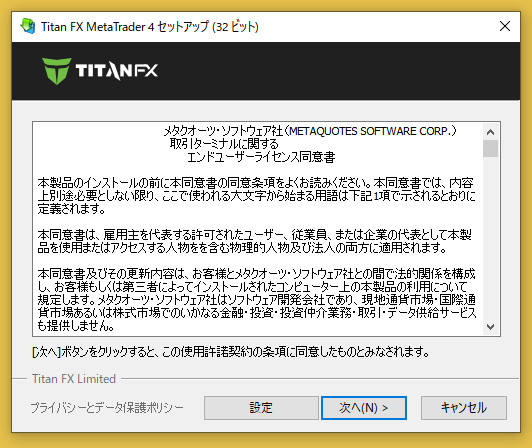
インストールが始まります。
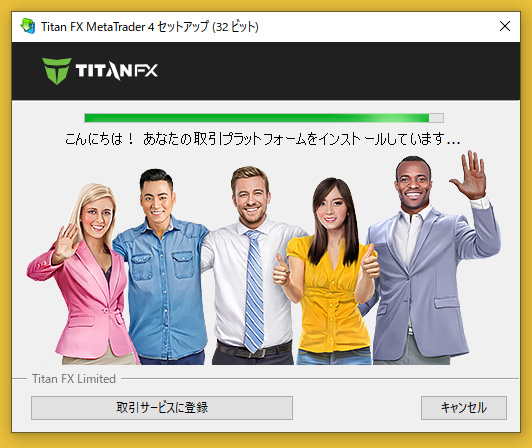
インストールが完了すると、指定した場所にTitanFXのMT4のショートカットアイコンが表示されるように。
今後起動するときは、こちらのアイコンをダブルクリックすればOKです。
なお、初回は自動的に起動します。
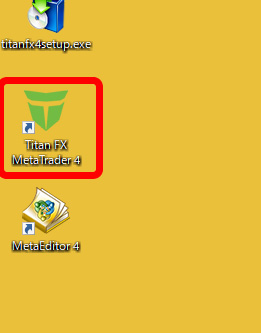
MT4にログインする
MT4が起動すると、取引サーバーにログインします。

ログイン情報に関しては、TitanFXのアカウントを作成した際にメールで送られてきているので、そちらの情報を参照してください。
メールの件名は「【重要】TitanFX : MT4口座ログイン情報」となっています。
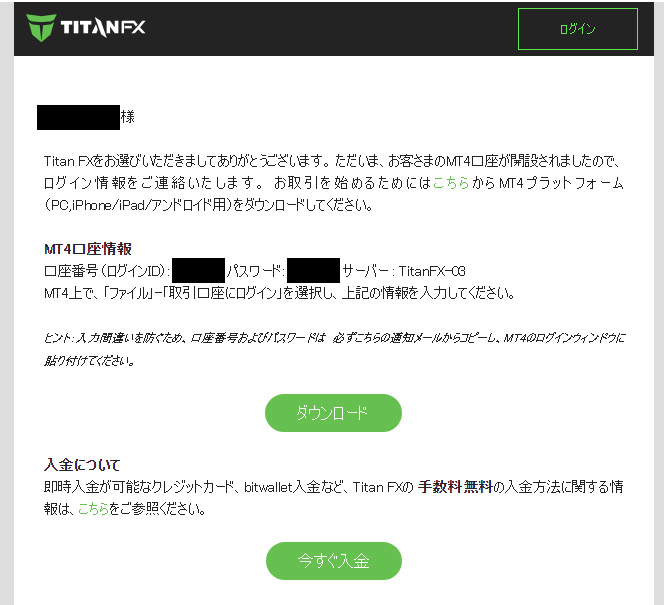
今回、私の場合は「TitanFX-03」にログインするよう書かれているので選択します。
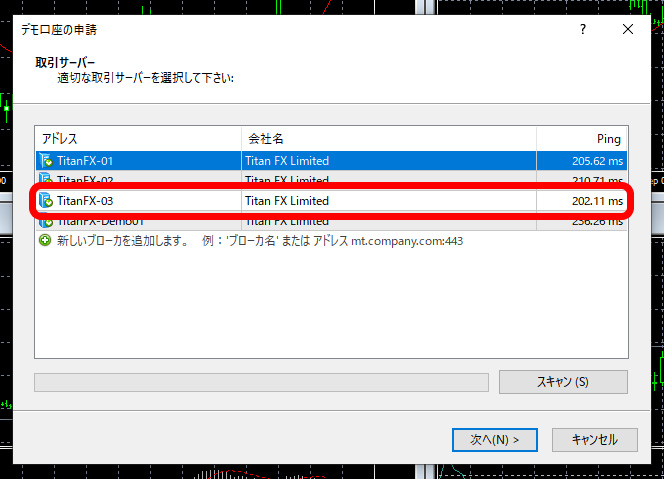
続いてログインIDとパスワードを入力する画面が表示されるので、メールでお知らせされた内容を入力していきましょう。
入力間違いを防ぐためにも、ログインID、パスワードはコピー・ペーストすることを推奨します。
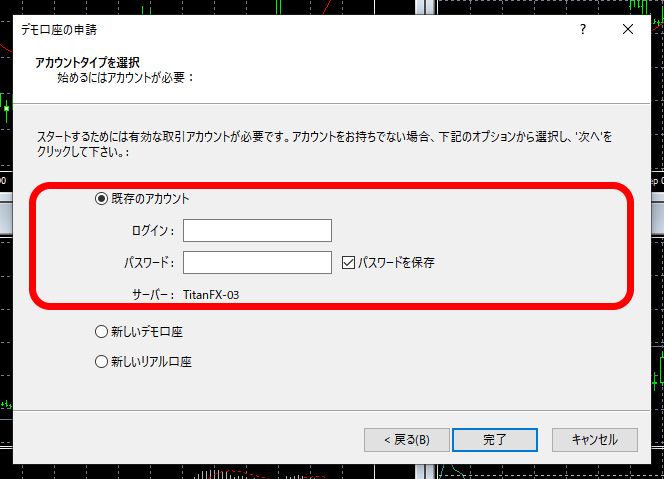
これで無事にログインすることができました!

※ログインできない場合は、以下の記事を参照に対処してみてください。
スマホ版MT4のダウンロード・インストールの方法
続いてスマホ版MT4のダウンロード・インストールの手順も合わせて紹介していきます。
本記事ではAndroid版で進めていきますが、iOS版も基本的に同じ流れで進められるので参考にしてください。
まずはGoogle Playストアを立ち上げましょう。
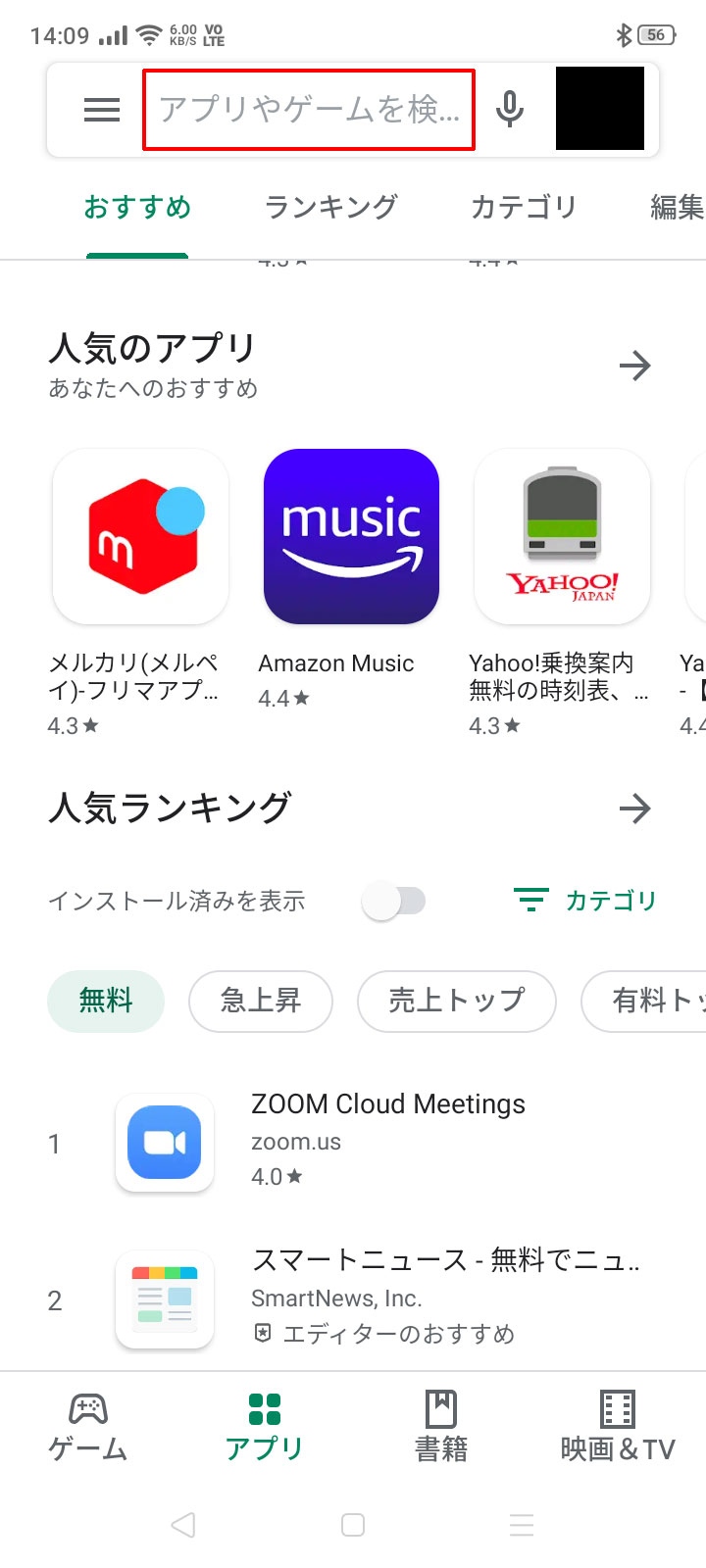
検索窓をタップして「MT4」と入力。
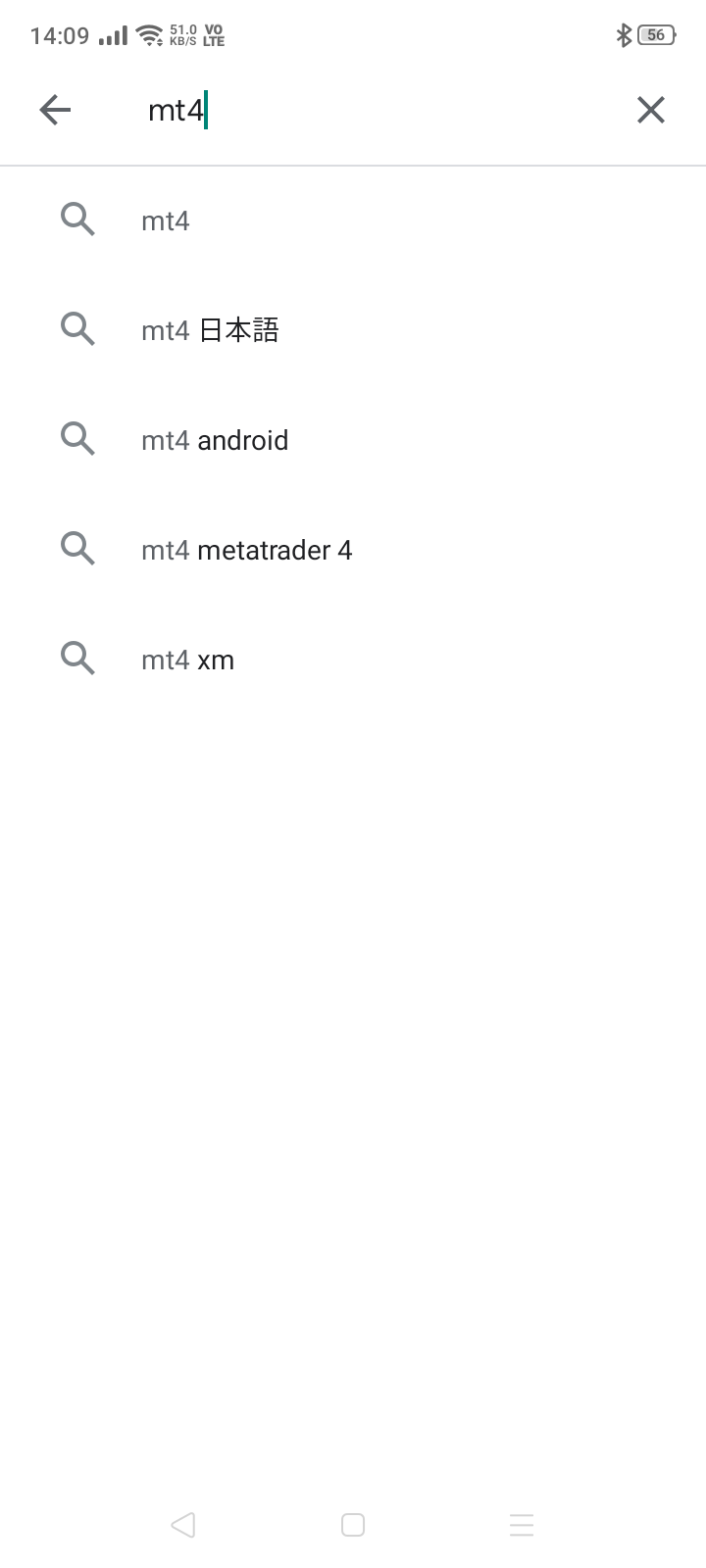
MT4が表示されるので「インストール」をタップします。
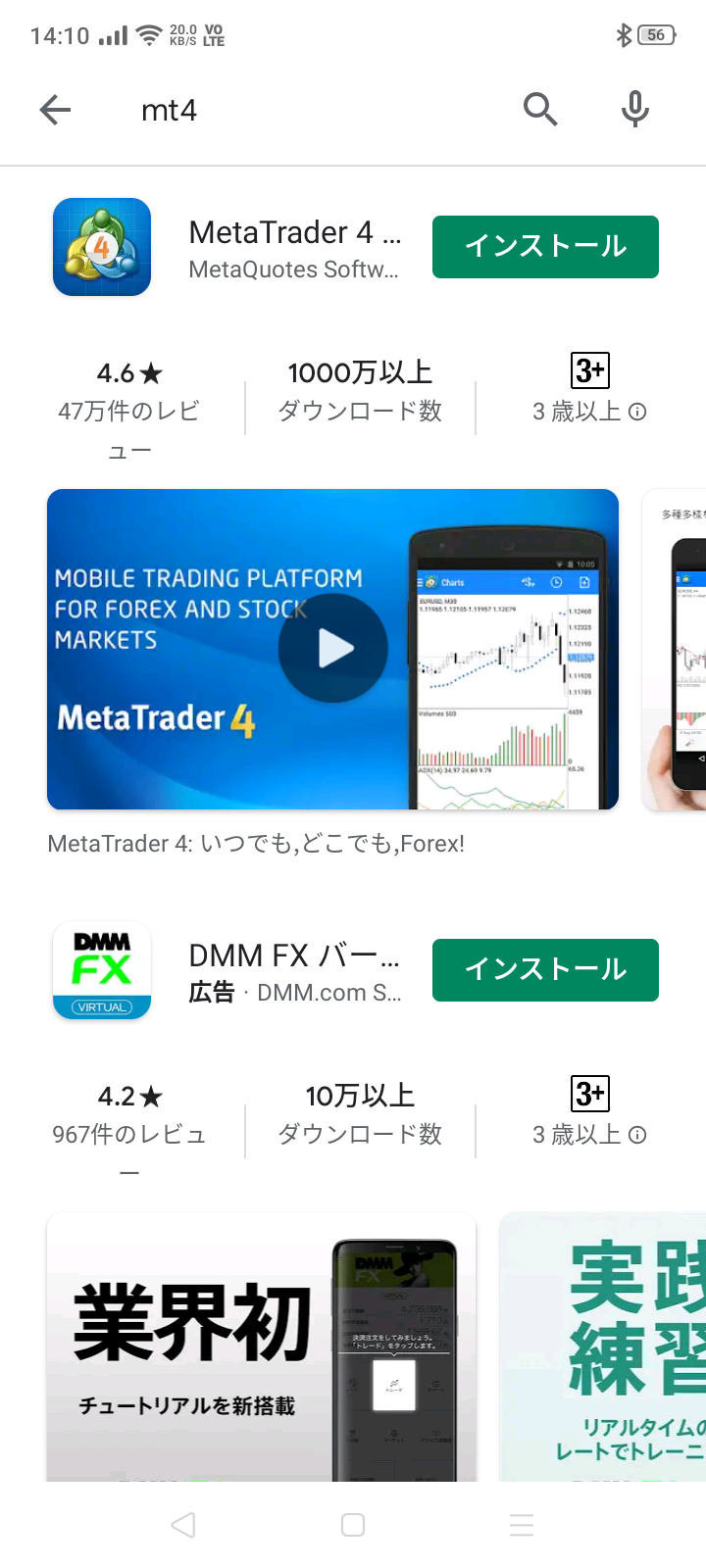
ダウンロード&インストールが終わったら「開く」をタップ。
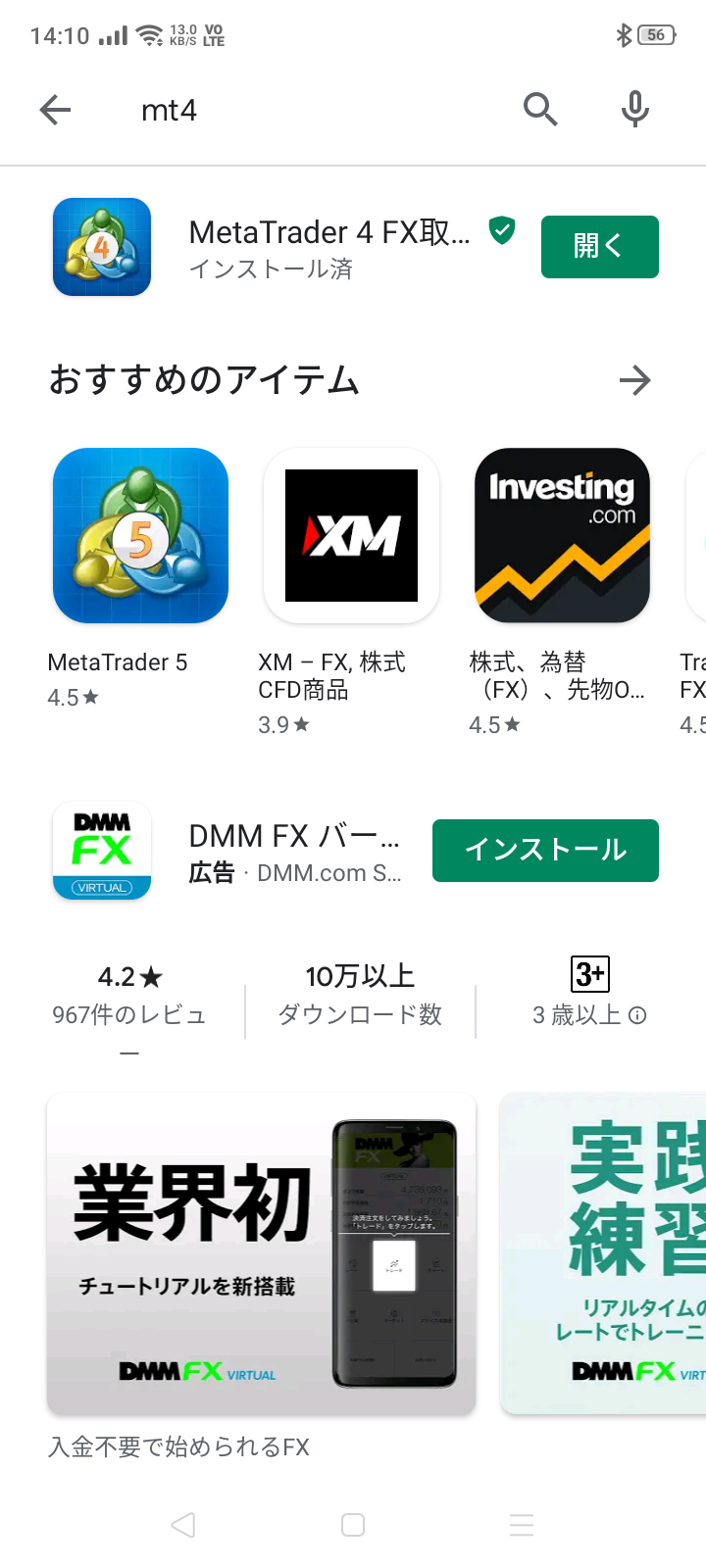
最初はデモ口座が自動的に作られるので、TitanFXのログイン情報を入力して、自分の口座を登録しましょう。
画面左上にあるメニューアイコンをタップします。
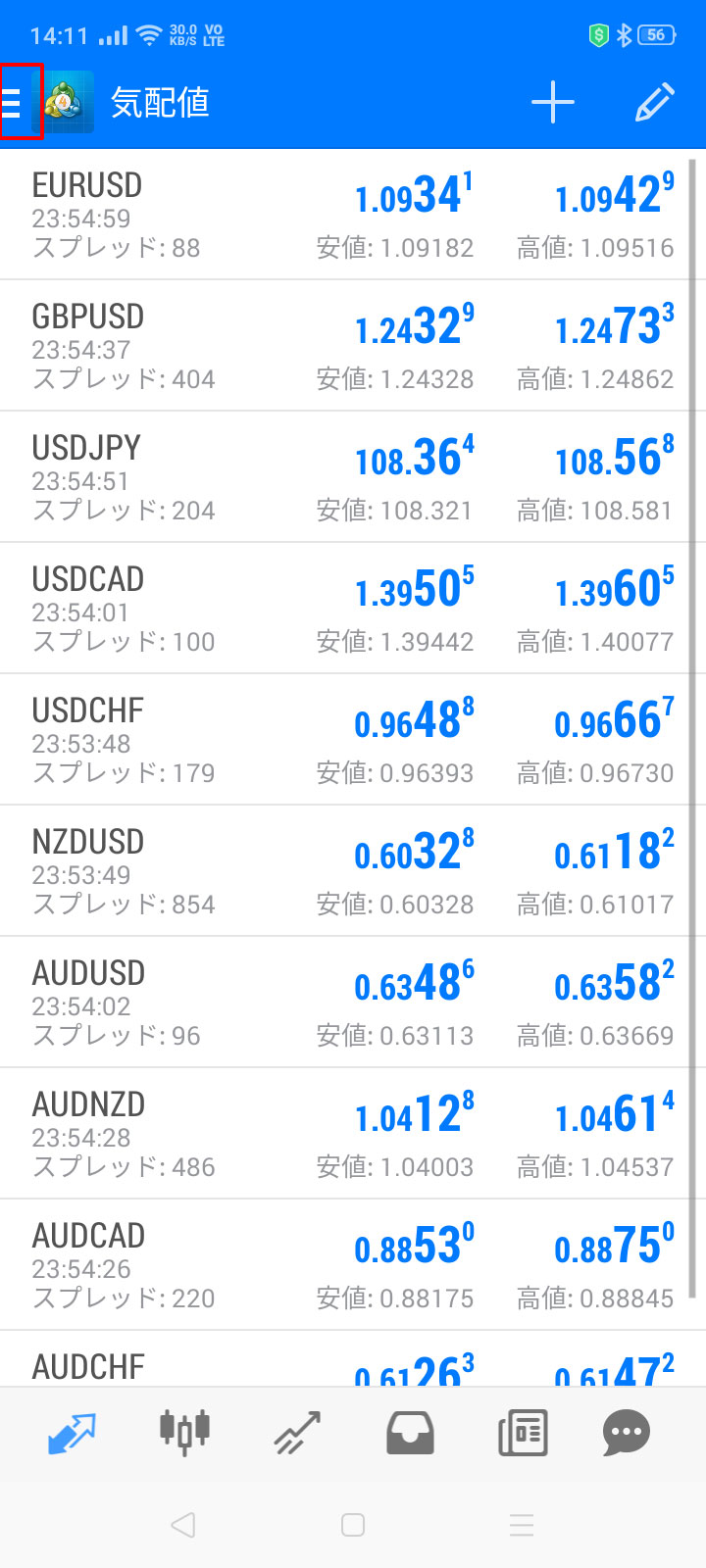
メニューが開いたら、最上部にある「口座管理」をタップ。

口座管理画面に移動したら、上部にある「+」マークをタップしましょう。
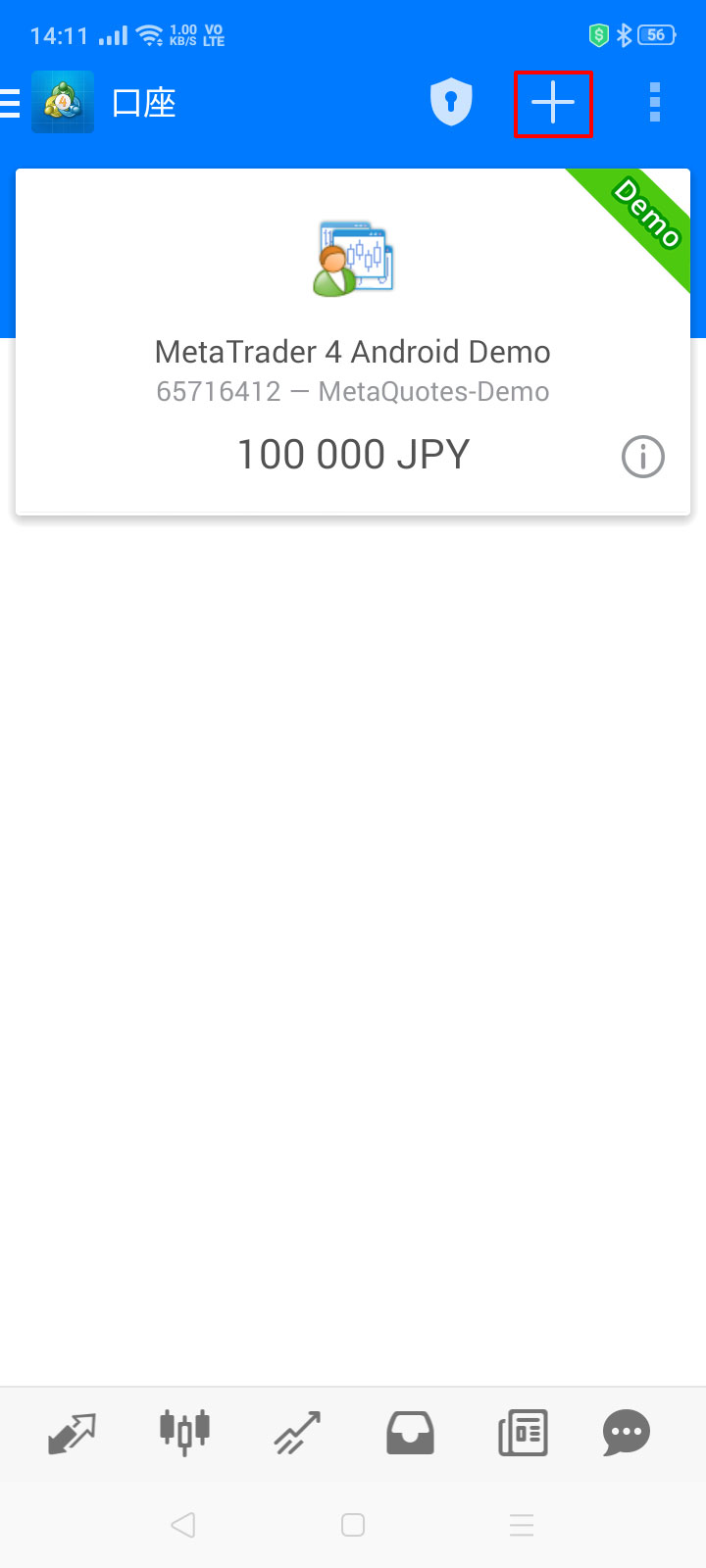
続いて「既存のアカウントにログイン」を選択します。
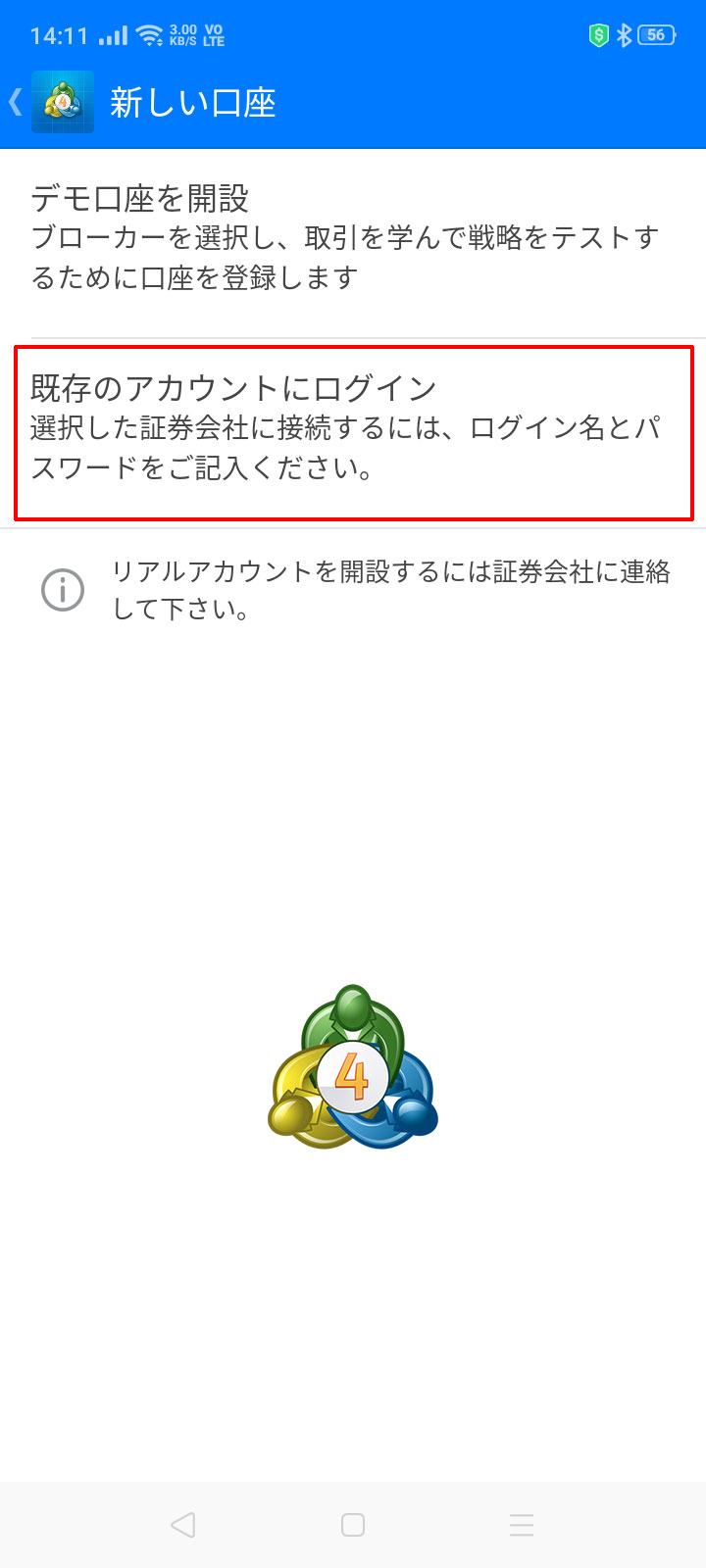
「証券会社を検索」の検索窓をタップ。
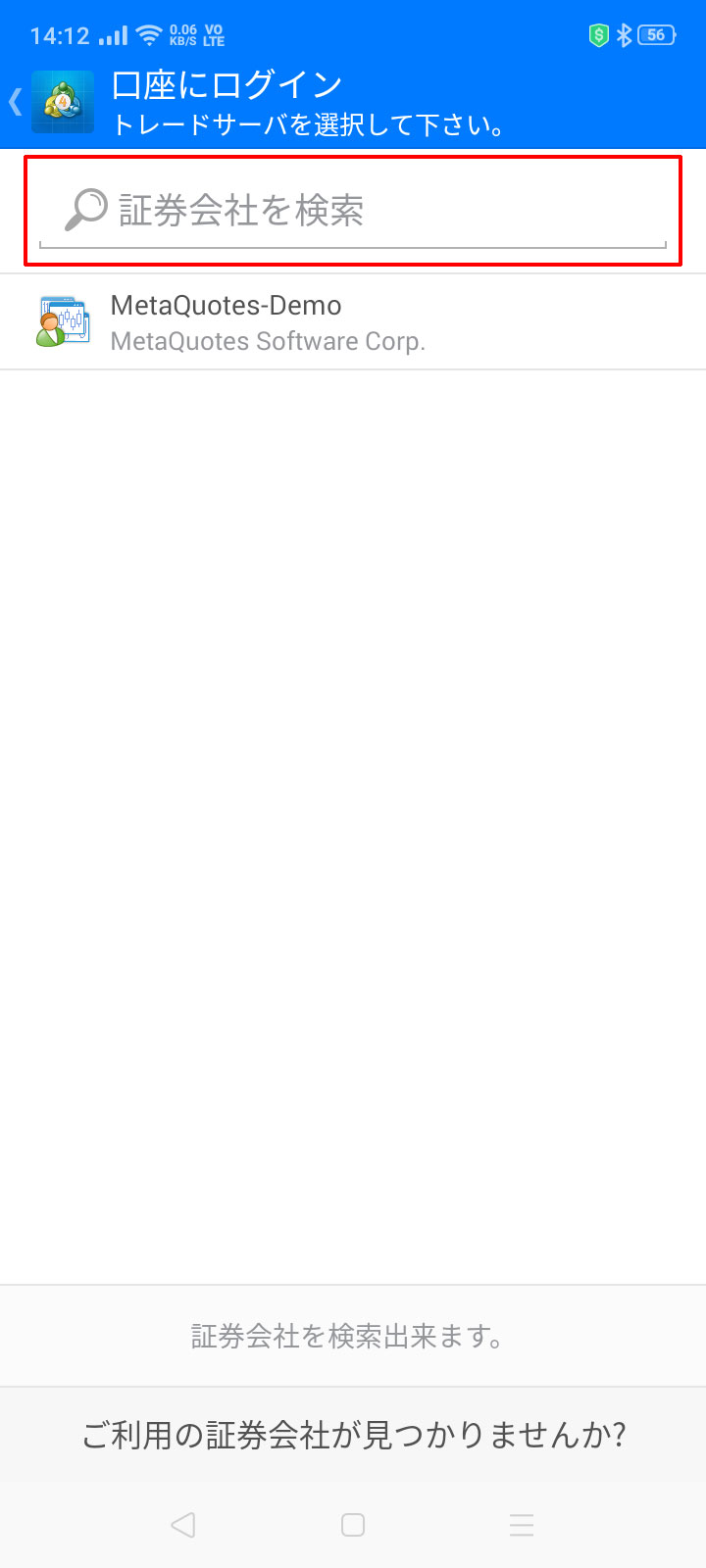
「Titan」と入力すると、該当するサーバーが表示されるので、ご自身に割り当てられたサーバーを選択してください。
私の場合は「TitanFX-03」になります。
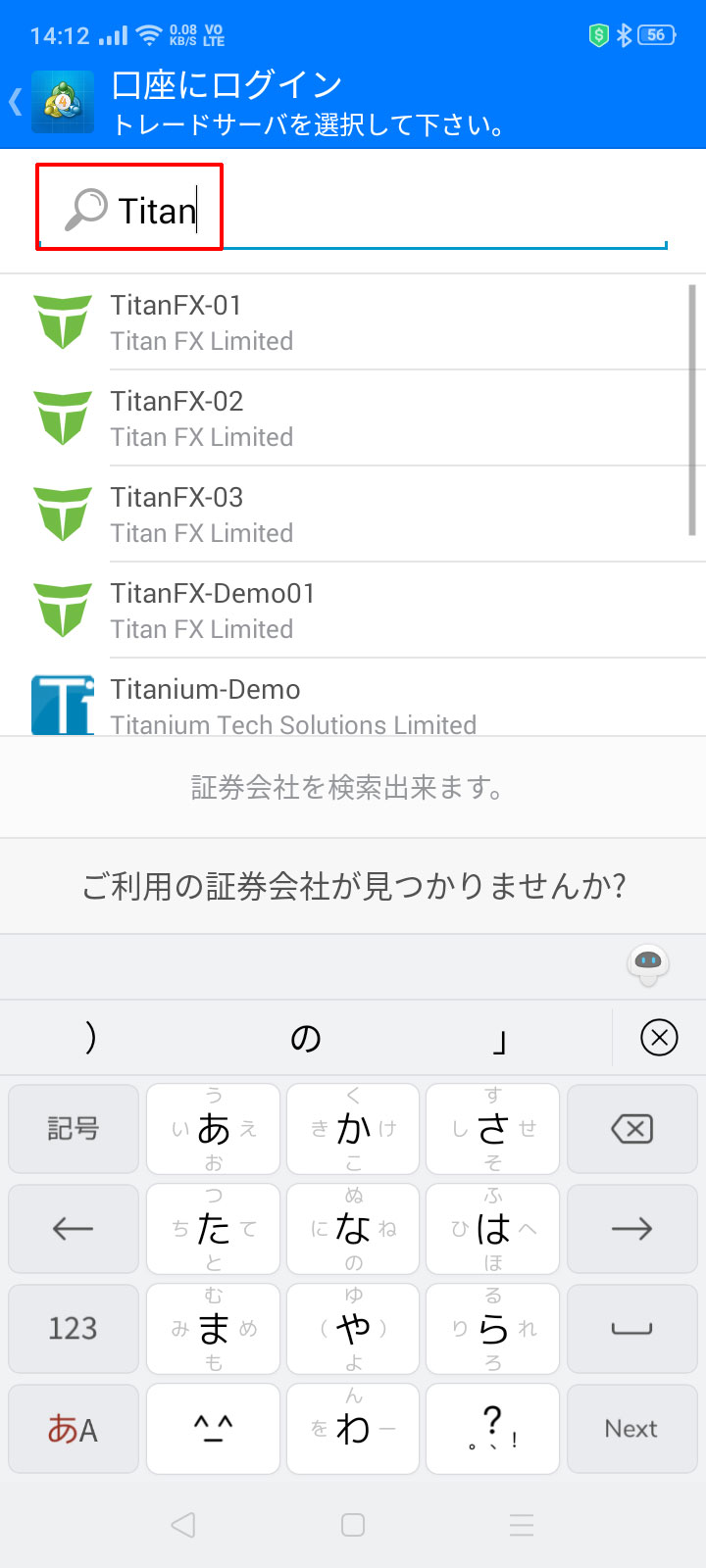
するとログインIDとパスワードを入力する画面に切り替わりました。
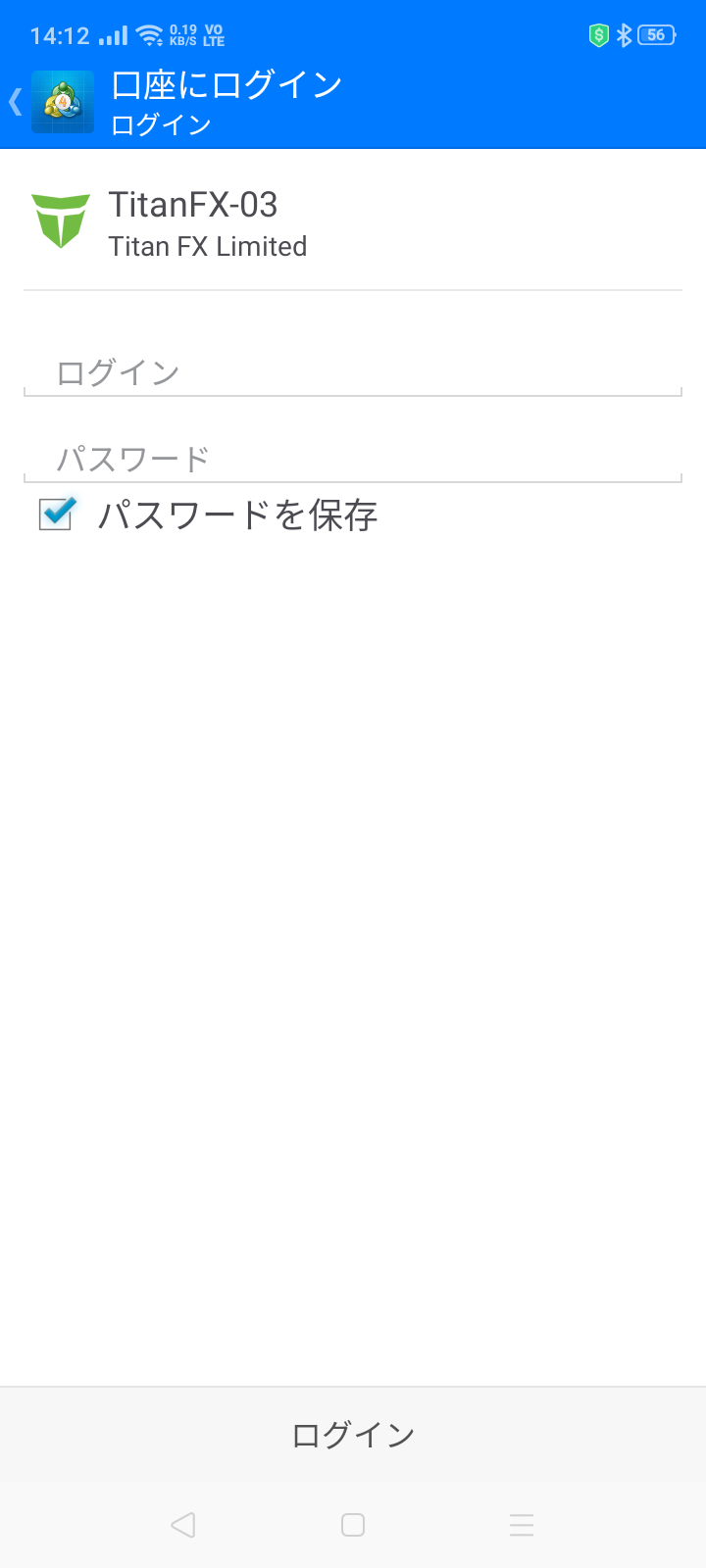
必要事項を入力し、画面下部にある「ログイン」をタップします。
自分の名前が記載される口座が表示され、無事にログインすることができました。
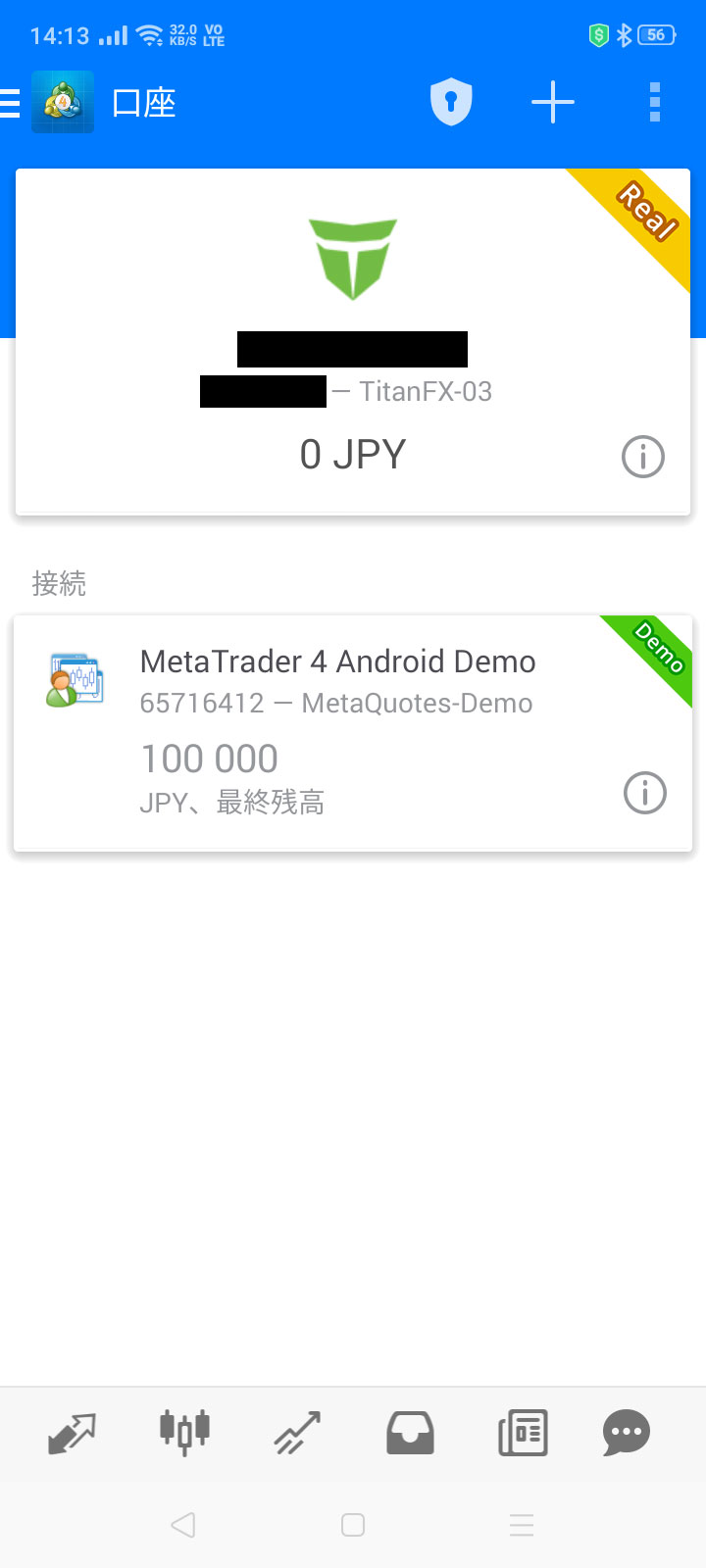
MT4の基本的な使い方をマスターしよう!
TitanFXのアカウントでログインできるようになったら、次の6つの基本となるMT4の使い方をみていきましょう。
- チャートの表示方法
- チャート表示の切り替え方法
- 時間足の切り替え方法
- チャートを分割表示させる方法
- インジケーターを表示させる方法
- 新規注文&決済方法
それでは各使い方を解説していきます。
取引したい通貨ペアのチャートを表示させる
まずは基本中の基本、チャートの表示です。
初期設定だと関係の無いチャートが表示されているので、まずはこれらを消去します。
各チャートの右上にある「×」マークをクリック。

これでチャートは何も表示されず、スッキリとしました。
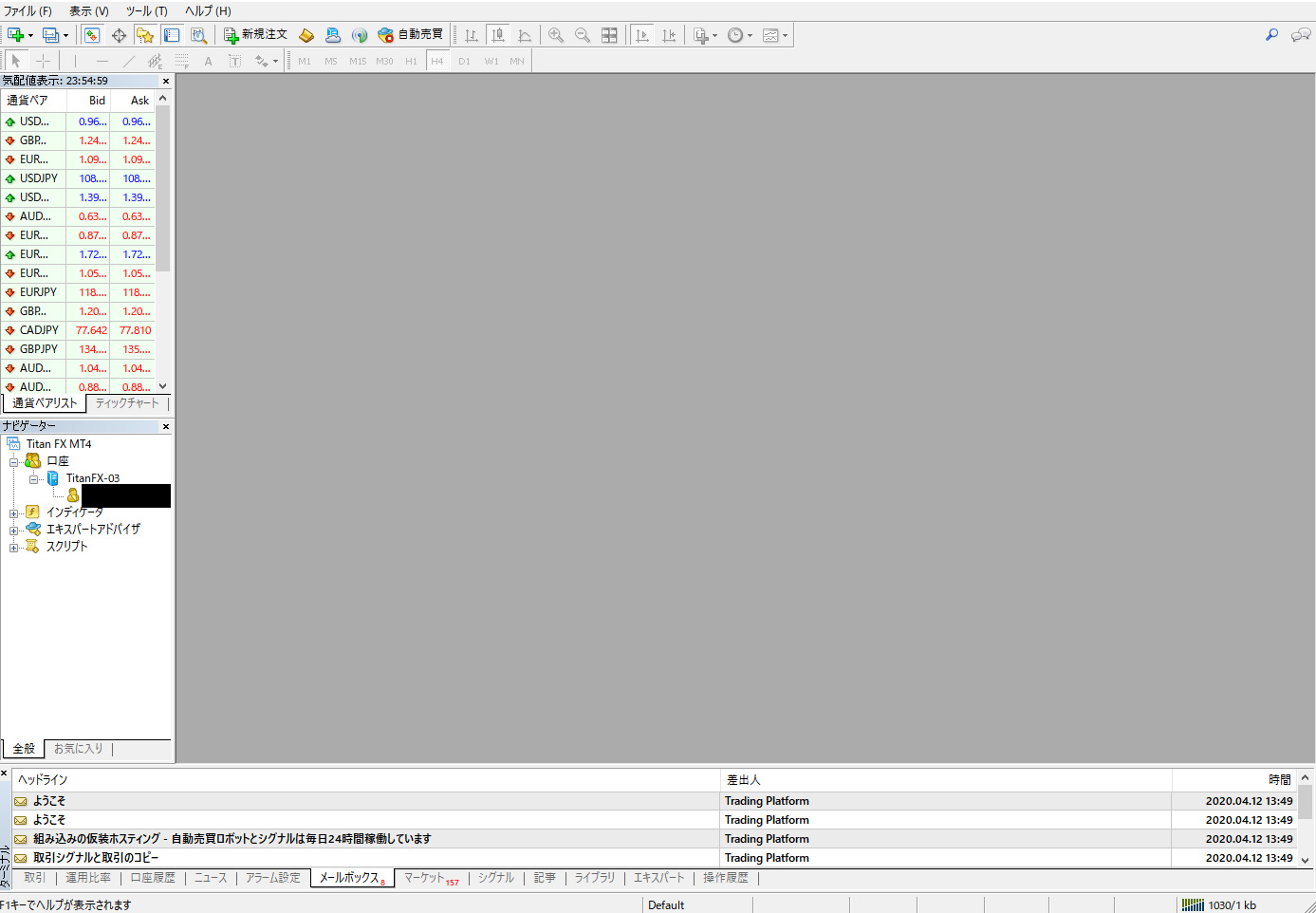
続いて表示させたい通貨ペアを選択します。
MT4の左上にある「+」マークをクリックすると、メジャーな通貨ペアが表示されます。
今回はUSD/JPYのチャートを表示させてみましょう。
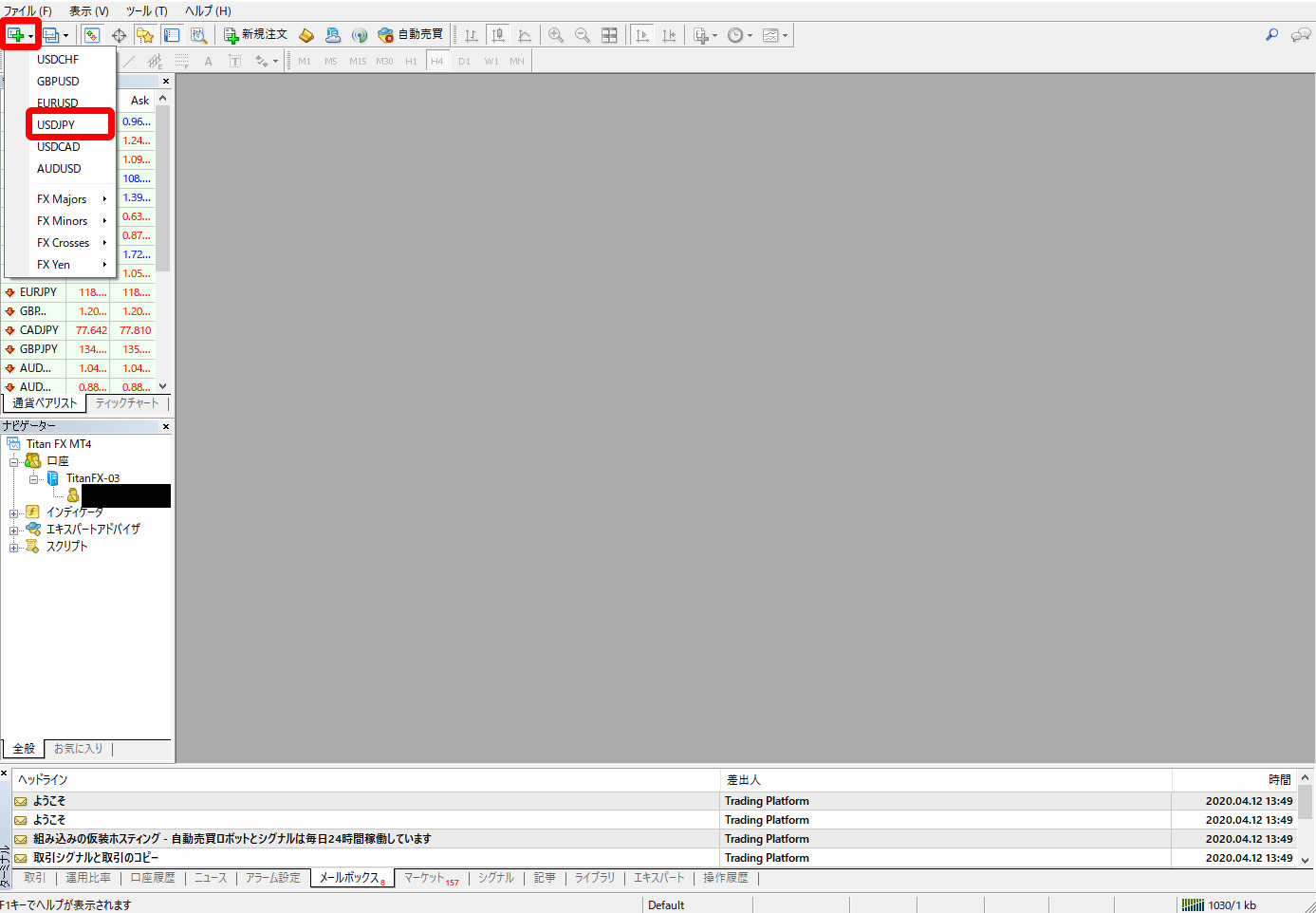
USD/JPYをクリックするとチャートが画面中央に表示されました。
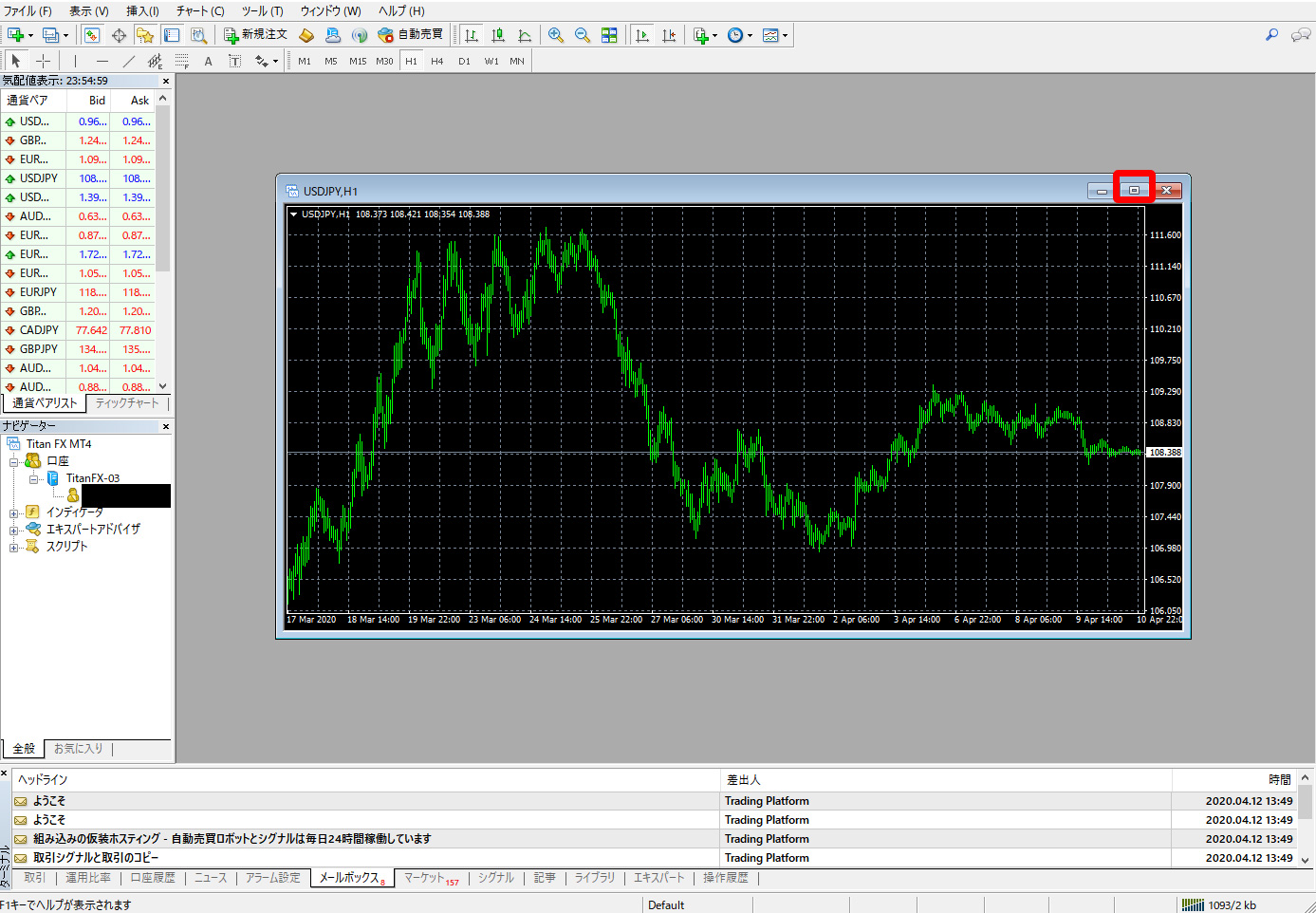
最大化アイコンをクリックすれば、画面にピタッとはまって見やすくなります。

ローソク足、バー、ラインのチャート表示を切り替える
MT4のチャート表示は次の3種類があります。
- バーチャート
- ローソク足チャート
- ラインチャート
切り替えはMT4上部にあるメニューからワンクリックで行います。
切り替え後の違いは次の画像を参考にしてください。
バーチャート
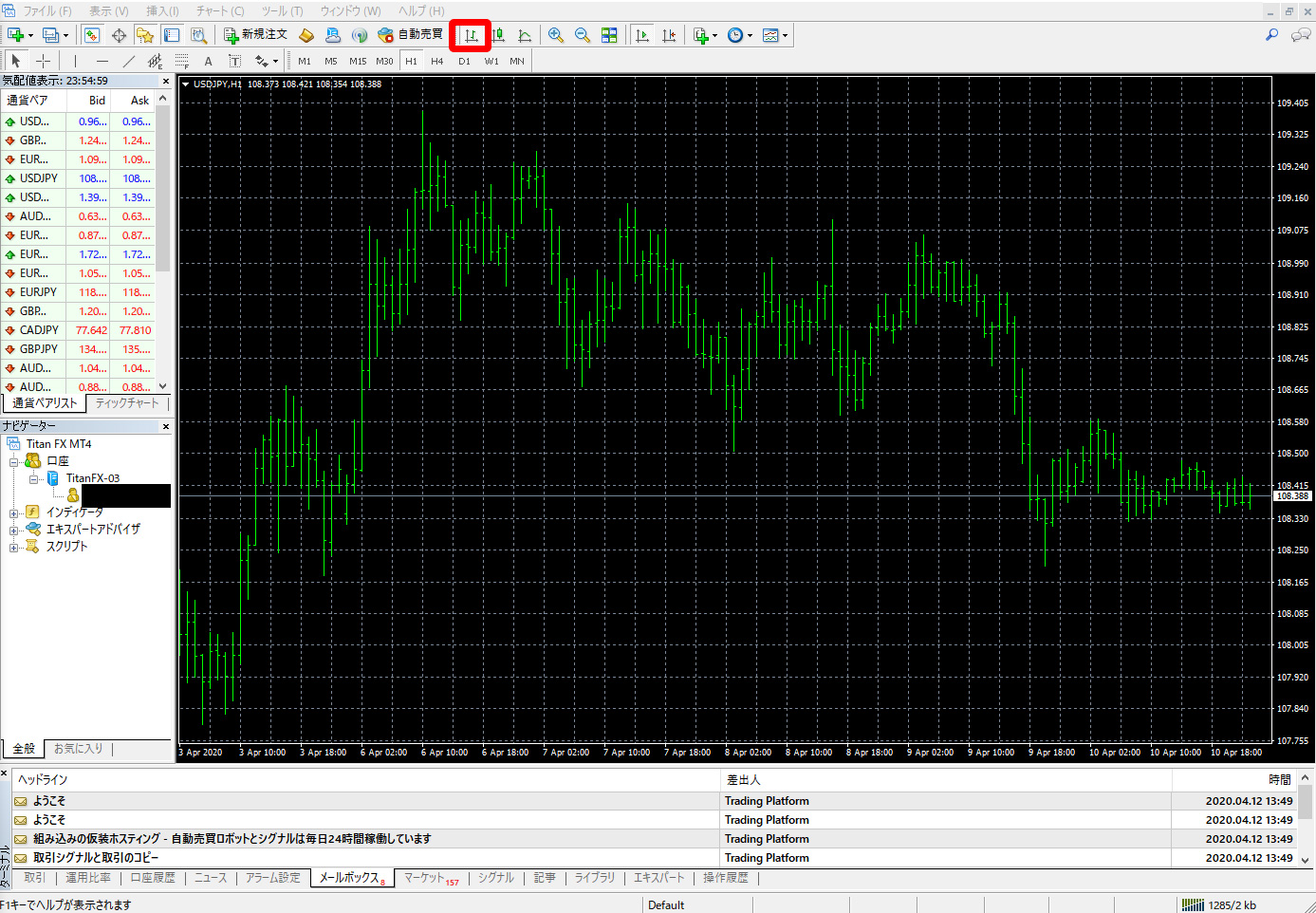
ローソク足チャート

ラインチャート
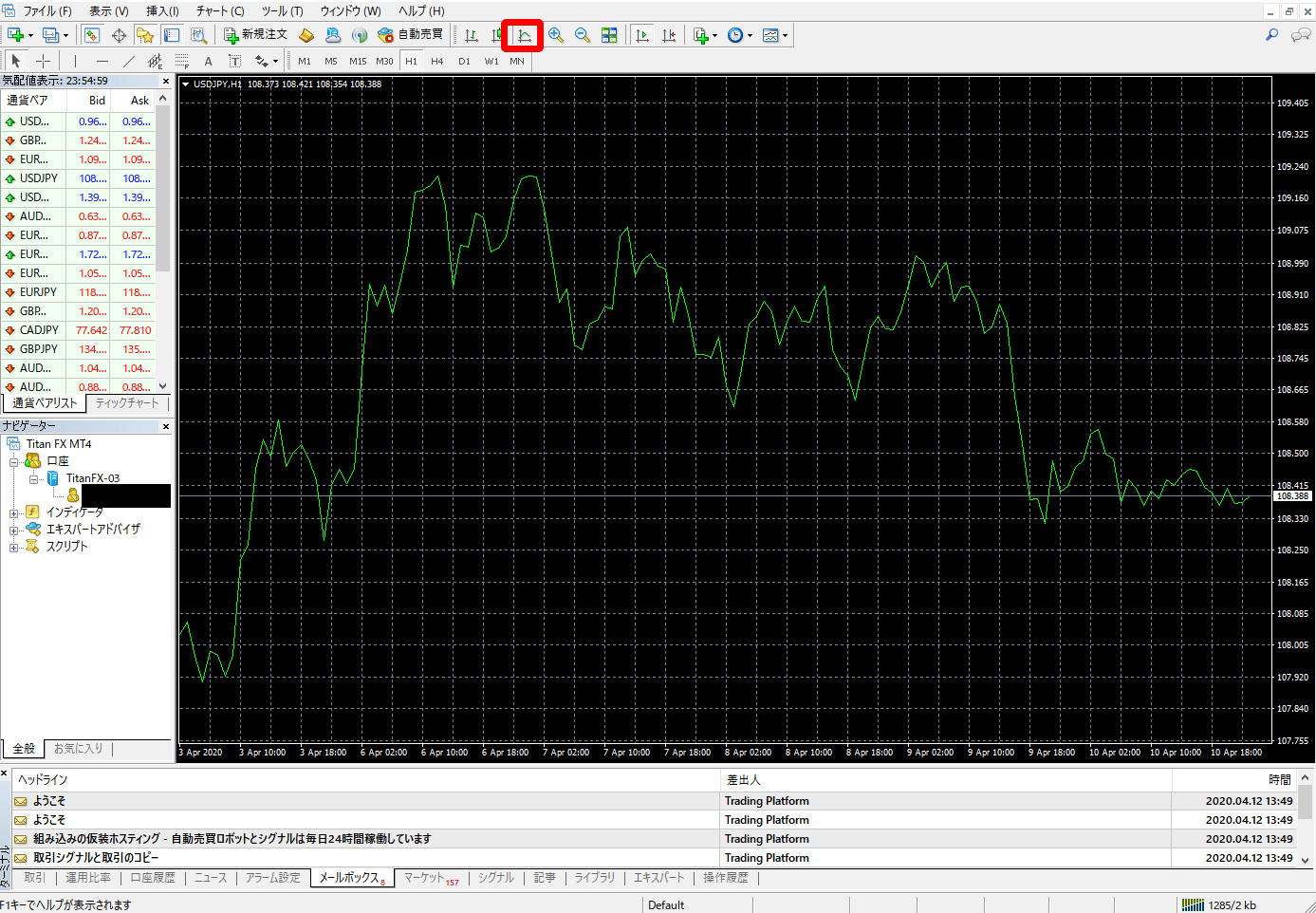
ほとんどのトレーダーがローソク足チャートをメインに取引しているので、どれにすれば良いのか悩んでいるならローソク足を選びましょう。
チャート分析や取引スタイルに合わせて時間足を切り替える方法
時間足は1本のローソク足が何分、あるいは何時間なのかを表す値です。
MT4では次の9つの時間足が用意されています。
- M1:1分足
- M5:15分足
- M30:30分足
- H1:1時間足
- H4:4時間足
- D1:1日足
- W1:1週足
- MN:1ヶ月足
時間足の切り替えはMT4上部のメニューからワンクリックで変更可能です。

取引スタイルやチャート分析に合わせて時間足を調整してみましょう。
例えば、スキャルピングなど超短期的な取引ならM1~M30が役立ちます。
逆に中・長期的な取引スタイル…例えばスイングトレードだとH1~W1を活用するケースが多く、中でもH4をメインにしている人が目立つ、といった具合です。
チャートを分割表示して複数の通貨ペアを同時に分析する
複数の通貨が相互に影響しあって市場を形成しています。
つまりより深い分析を加えたいなら、メインで取引する通貨ペアと関連性のある通貨もチェックした方が得策、ということです。
MT4は複数のチャートを分割表示することができるため、この機能を有効活用したいところ。
手順はとても簡単です。
画面左上にある「新規チャートの作成」をクリックし、追加したい通貨ペアを選びます。
今回はUSD/JPYと関連性の深いEUR/USDを追加してみましょう。

これで表示されるチャートがUSD/JPYからEUR/USDに変わりました。
さらに上部メニュー「ウインドウ」→「ウインドウの整列」をクリックすると、2つの通貨ペアがきれいに整列されます。
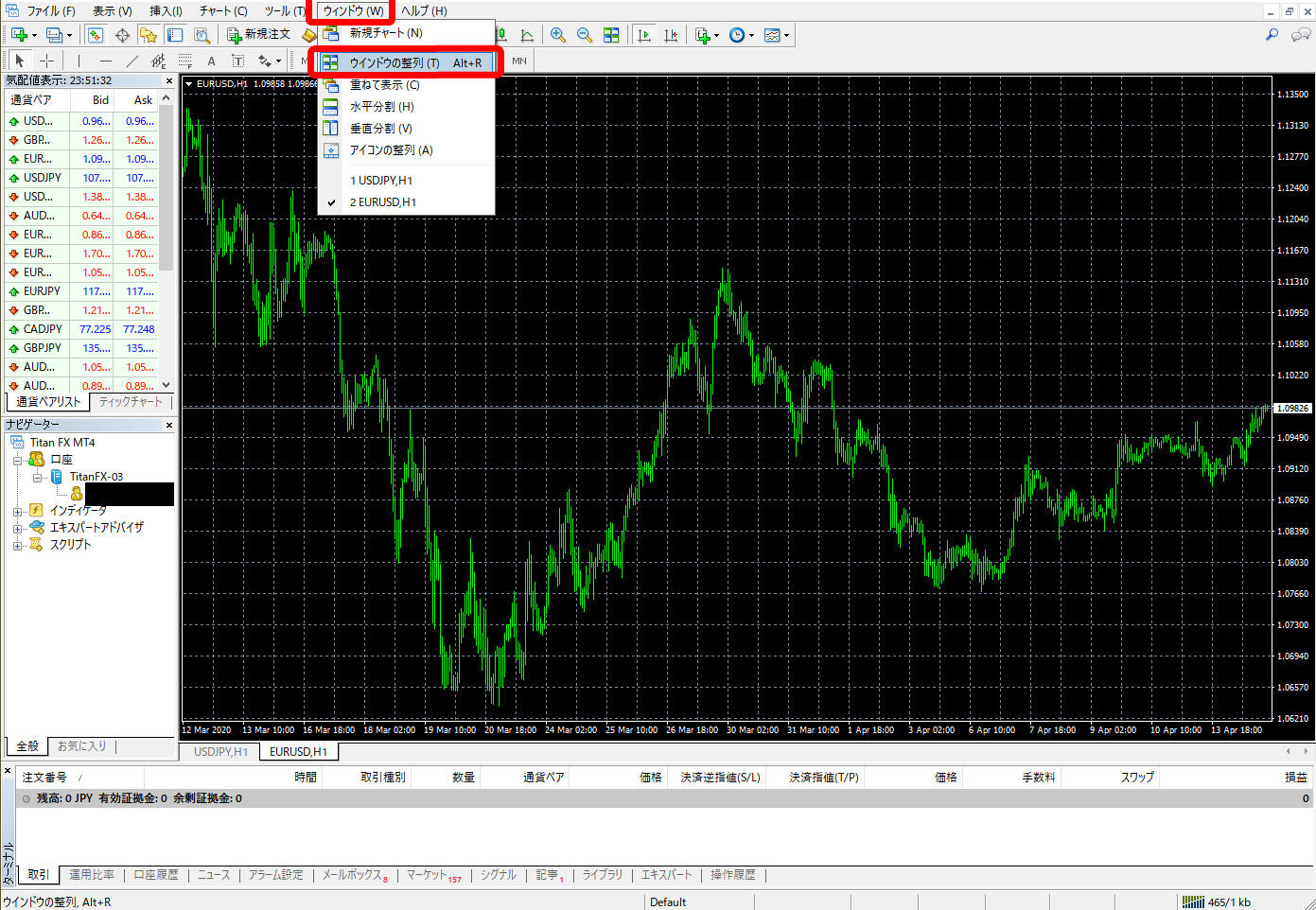
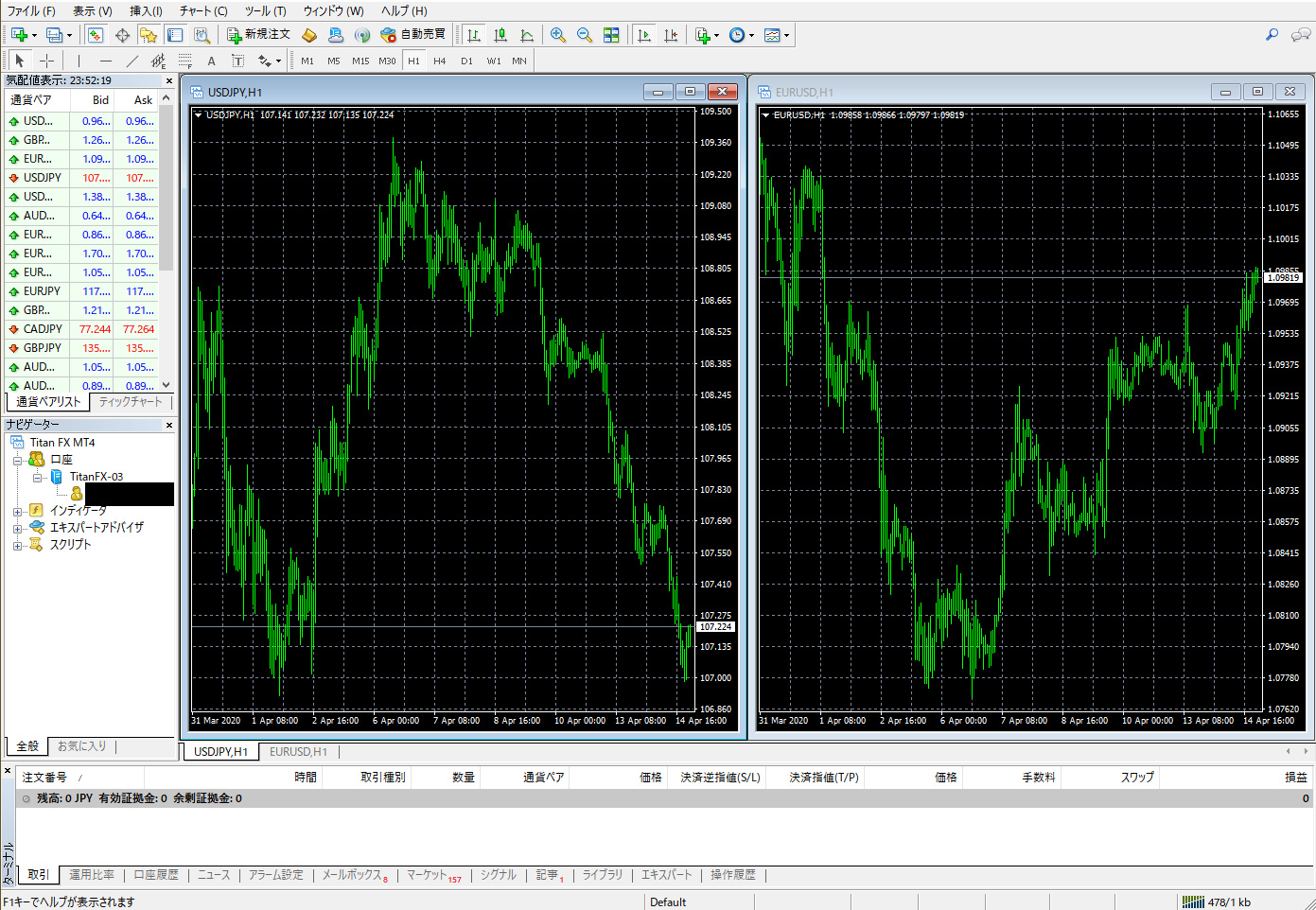
好みによりますが、個人的には水平分割が使いやすくておすすめです。
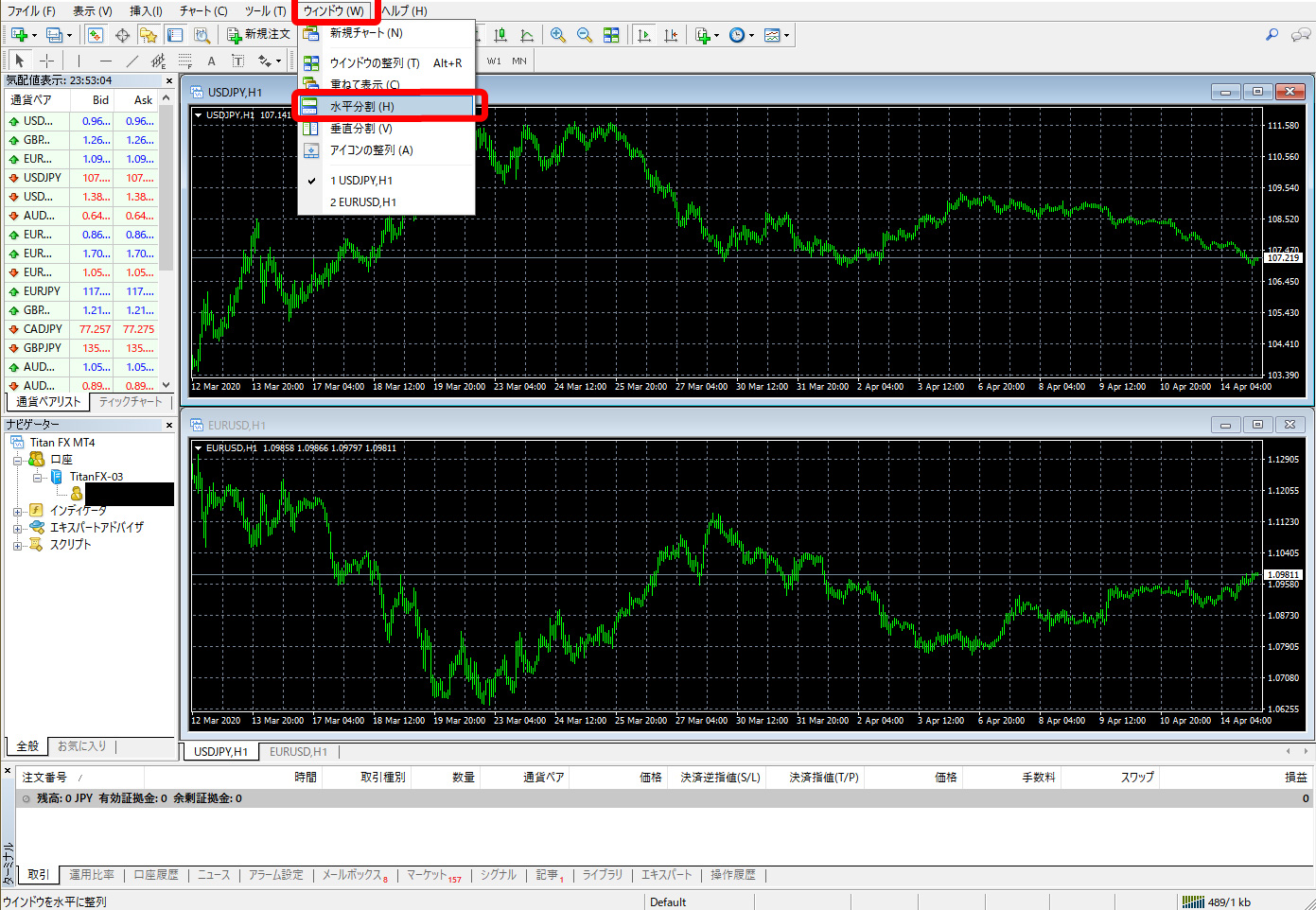
インジケーターを表示させる方法
インジケーターはMT4の大きな強みの1つで、チャート分析に欠かせない機能です。
TitanFXを攻略していく上で必要不可欠な存在となっているため、上手く活用できるよう慣れておきたいところ。
表示方法は簡単。
上部メニューの「インディケータリスト」アイコンをクリック→使いたいインジケーターを選択するだけでOKです。
例えば定番の「ボリンジャーバンド」を表示させたいなら、次の画像のような手順になります。
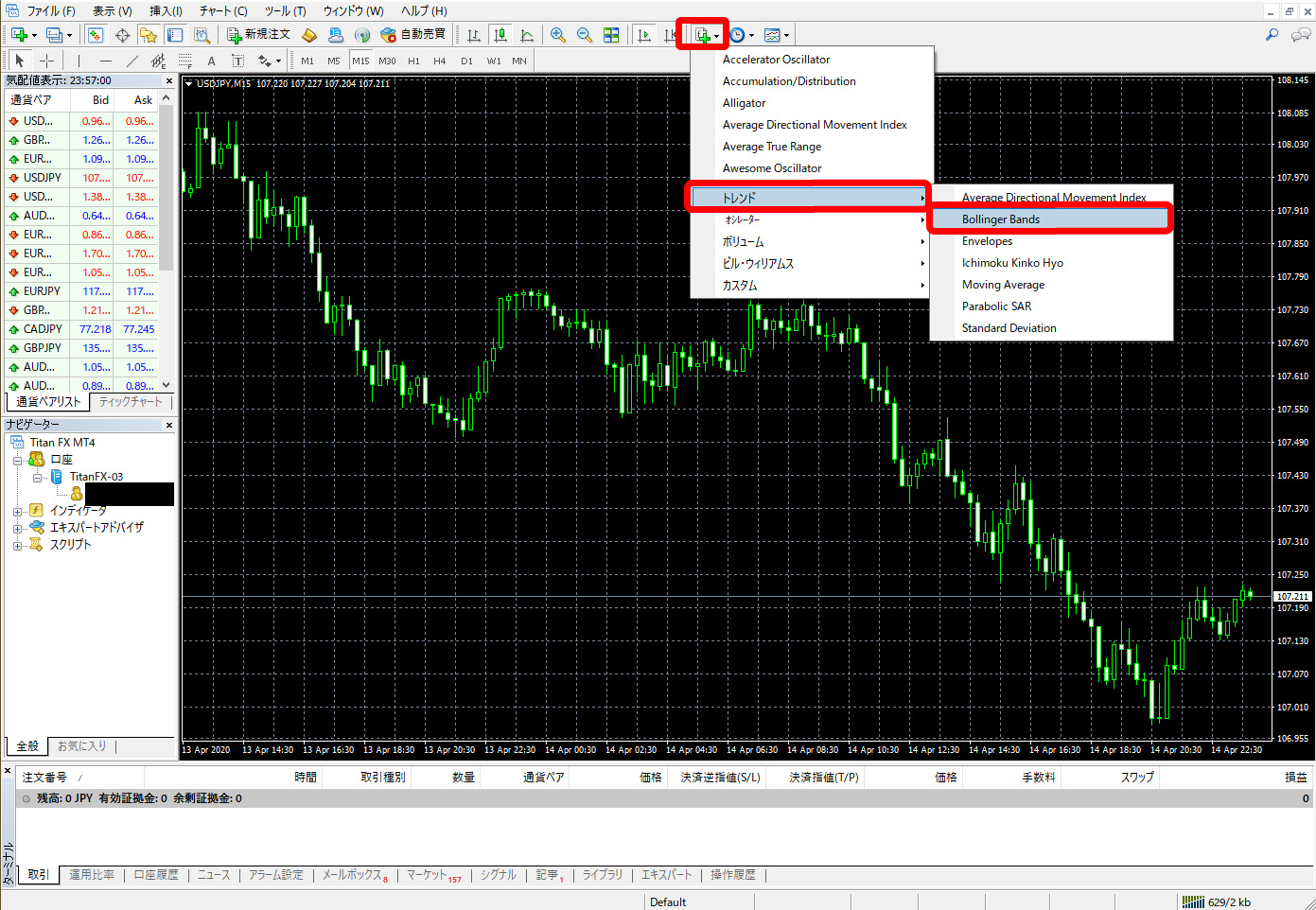
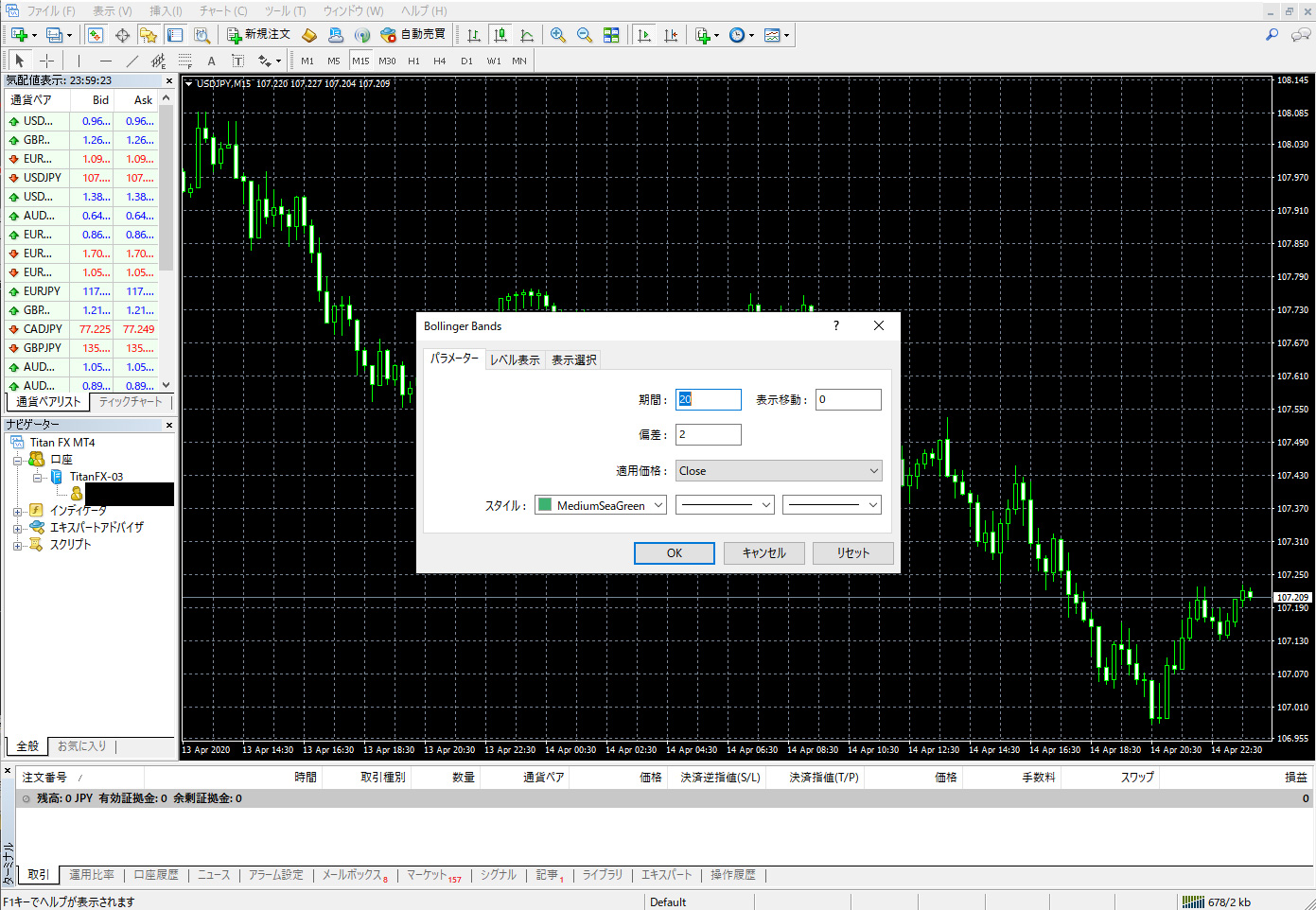

削除したいときは「表示されているインジケーターを右クリック」→「分析ツールを削除」の順にクリックしましょう。

新規注文と決済方法
TitanFXのMT4は次の6種類の注文方法を用意しています。
- 成行注文
- 指値注文
- 逆指値注文
- OCO注文
- IFD注文
- IFO注文
今回は値段を指定せず、シンプルに注文ができる「成行注文」での注文・決済を紹介していきます。
ある程度慣れてきたら、定番の指値、逆指値注文にチャレンジしていってみてくださいね。
まずは上部メニュー「新規注文」をクリックします(F9でも可)。

すると「オーダーの発注」というウインドウが開かれます。

各項目の詳細は次の通り。
数量:発注するロット数。1.00=1ロット=10万通貨。ダブルクリックで数量を直接入力可能
決済逆指値:損失を抑えるための決済価格を指定
決済指値:利益を上げるための決済価格を指定
コメント:自分用のメモを残せる
注文種別:成行注文、指値または逆指値注文、注文の変更または取り消しの3種類から選べる
これらの必要事項を記入して「成行売り(Bid)」または「成行買い(Ask)」をクリックすれば発注完了です。
今回は成行買いで1ロット発注してみました。
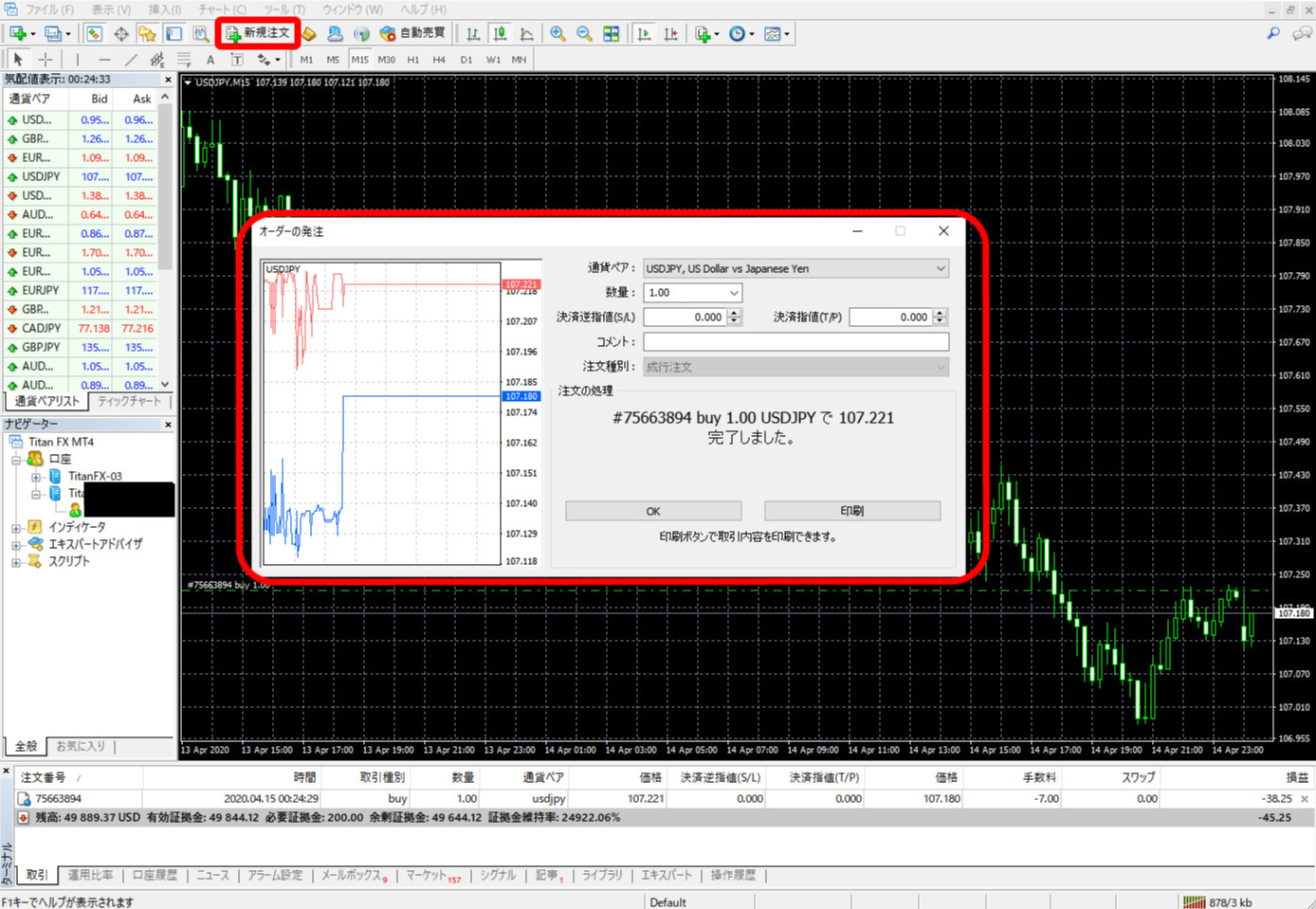
続いて決済です。
MT4下部にある「ターミナル」→「取引タブ」→「決済したいポジション」を右クリックします。

注文変更または取消を選択。

「オーダーの発注」ウインドウが開かれるので「注文種別」→「注文の変更または取消」→「成行注文」を選びます。
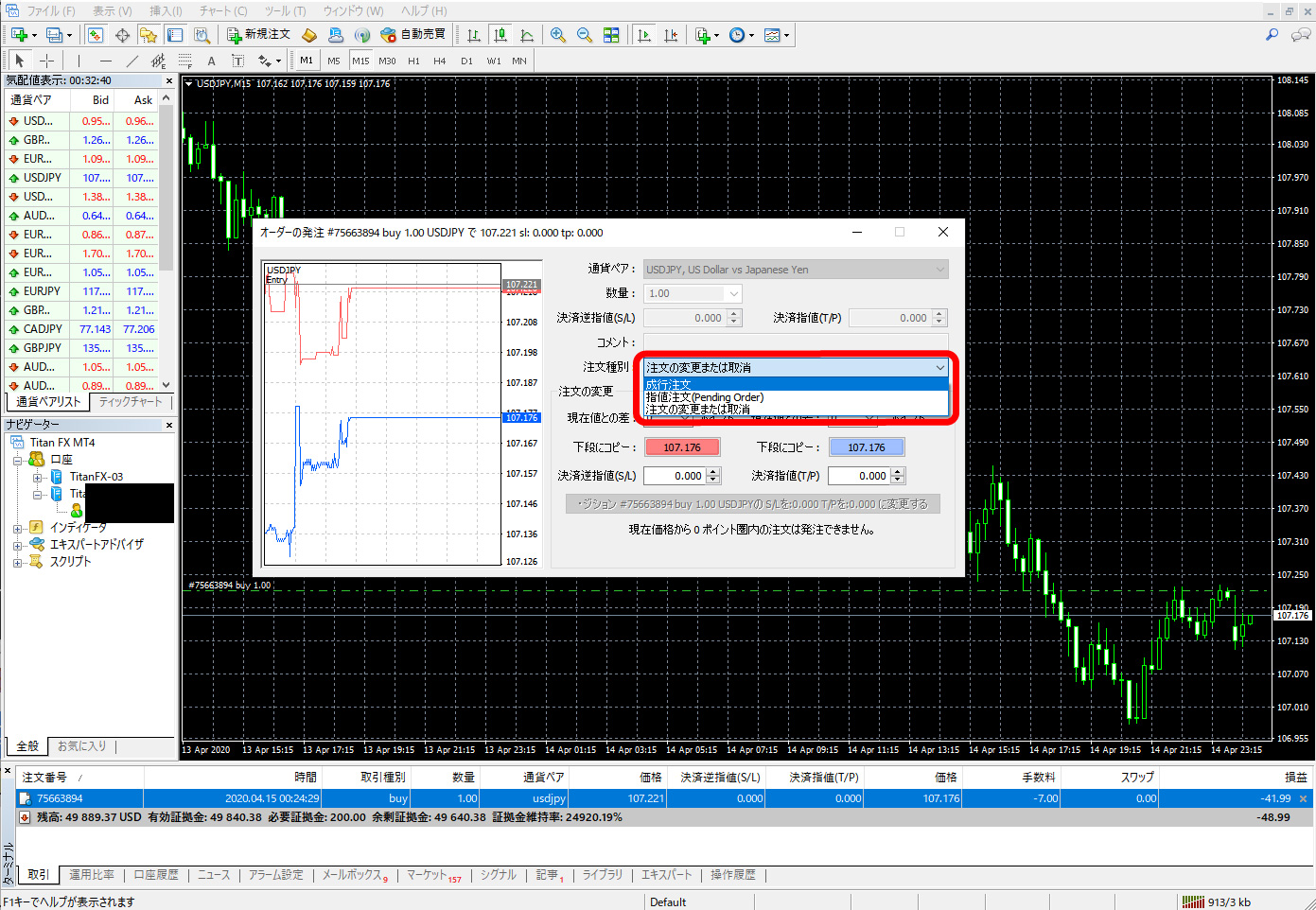
あとは決済したい数量を入力し、ウインドウ下部の「#〇〇 1.00 USDJPY 成行決済」をクリックすれば、決済完了です。
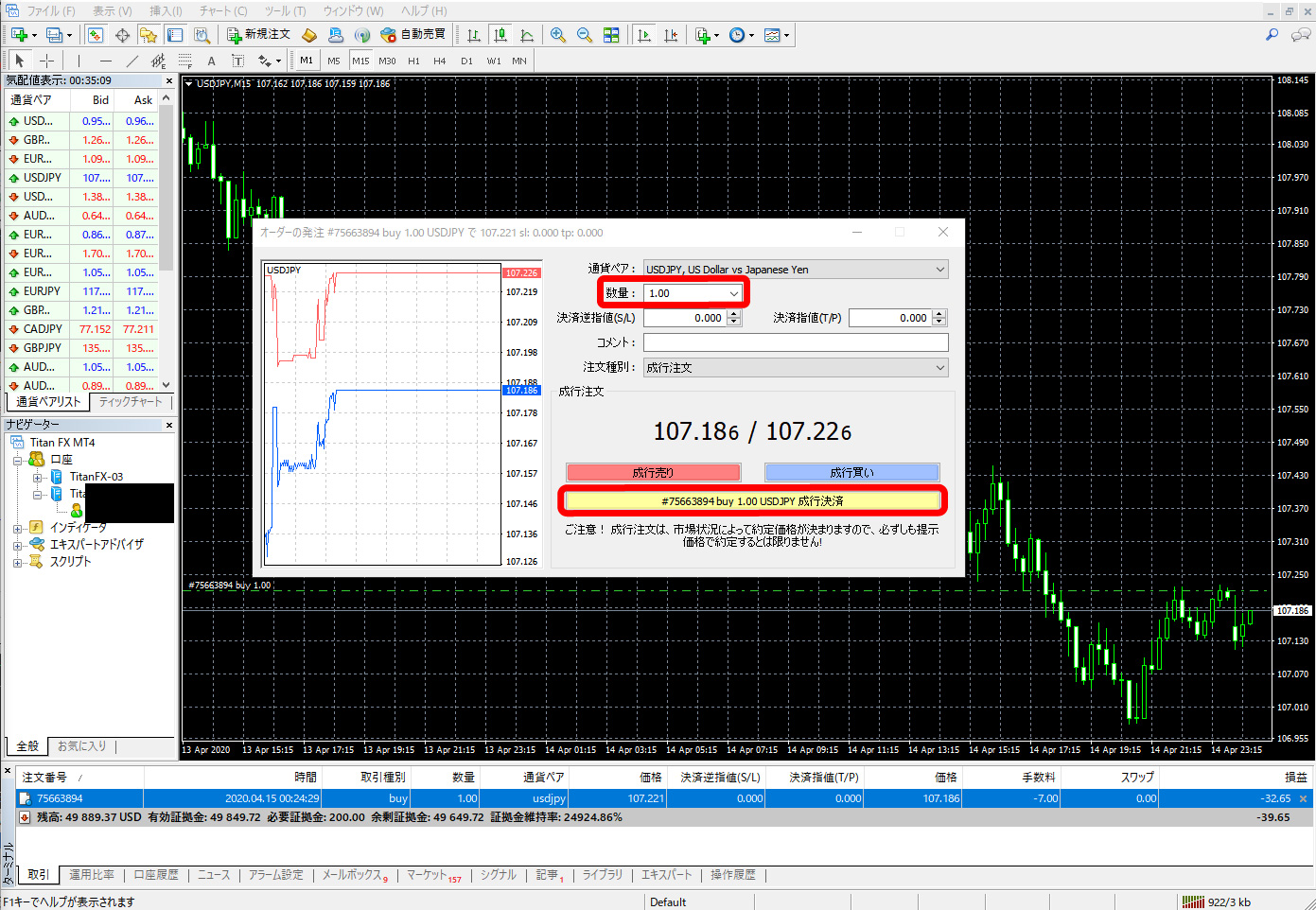
今回紹介したMT4の使い方はあくまでも基本的なもので、やれることは無限大とも言えるほど膨大。
MT4に関する情報はたくさん出回っているので、基本をマスターしつつ、新しいテクニック、手法をどんどん取り入れてみてくださいね。
まとめ
今回はTitanFXのMT4のダウンロード・インストール・ログイン方法、そしてMT4の基本的な使い方について紹介しました。
最後にもう一度おさらいすると
- MT4は多彩な分析ツールや自動売買(EA)に対応する高機能プラットフォーム
- TitanFXの公式サイトから無料でダウンロード、インストールできる
- PC版だけでなく、Android、iOS版も選べる
の3つが挙げられます。
「TitanFXのMT4ってどんなものなの?」
「どうすれば使い始められる?」
といった方は、ぜひこの記事を参考にして、TitanFXからMT4をダウンロードし、快適な取引を始めてみてくださいね。